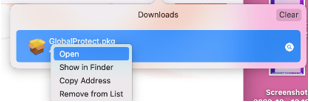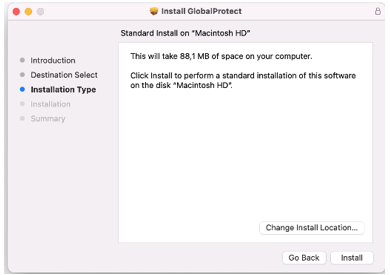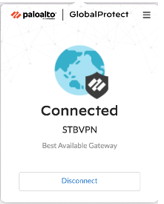NB* This guide is for MacOSX 12 and later
- Open your preferred browser, in this case Safari. Click here or enter the link below:
stbvpn.sun.ac.za - Enter your university email and password.
- Enter your university password
- Approve your authentication. Select do not ask for 30 days.
Authenticate via your app or text on your phone. - You can select Don’t show this again and select no.
- You will be signed in. Select Download mac 32/64 bit GlobalProtect agent.
- Select Allow.
- Your download will start.
- Once download has finished, 2-finger click and select open.
On the Destination Select screen, select the installation folder for the GlobalProtect app, and then click Continue.
- On the Installation Type screen, select the GlobalProtect installation package check box. If your system administrator has configured the split tunnel on the gateway or enforced GlobalProtect connections for network access on the portal, select the GlobalProtect System Extensions check box (disabled by default). Click Continue.
- Click on Install in the program will install.
- Confirm installation with your laptop password.
- Installation will now proceed.
- Once installation is successful, a pop-up will appear in your notification bar in the top right of your screen.
- Click on Get started.
Enter the VPN link stbvpn.sun.ac.za as the portal link - Global Protect will then connect
- You will be asked to sign in, please use our Stellenbosch University credentials.
- Authenticate via your app or text on your phone.
- You will now be connected to Stellenbosch University VPN .