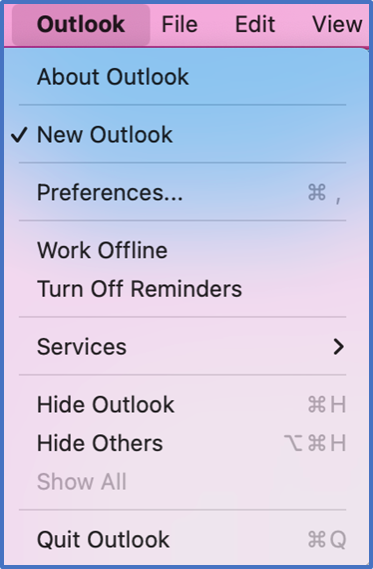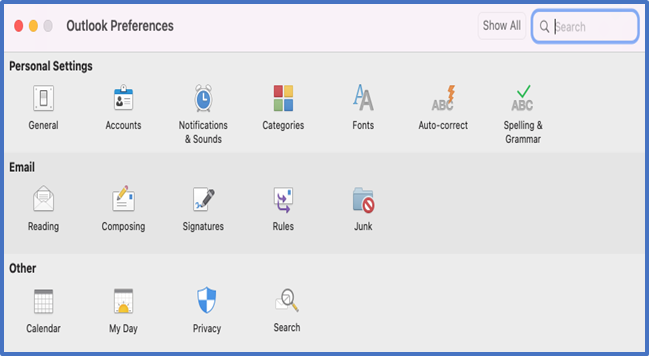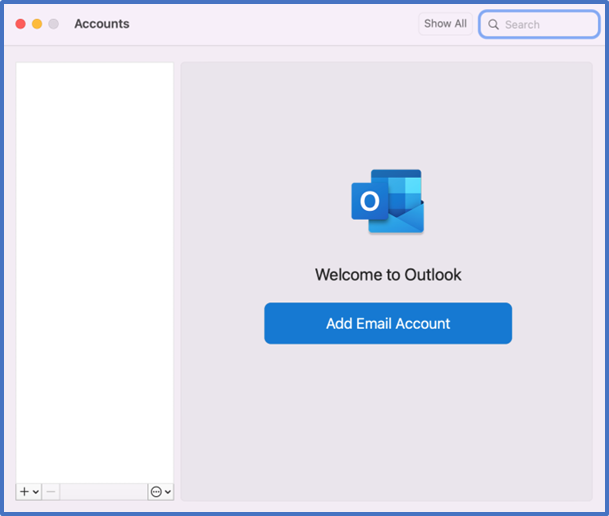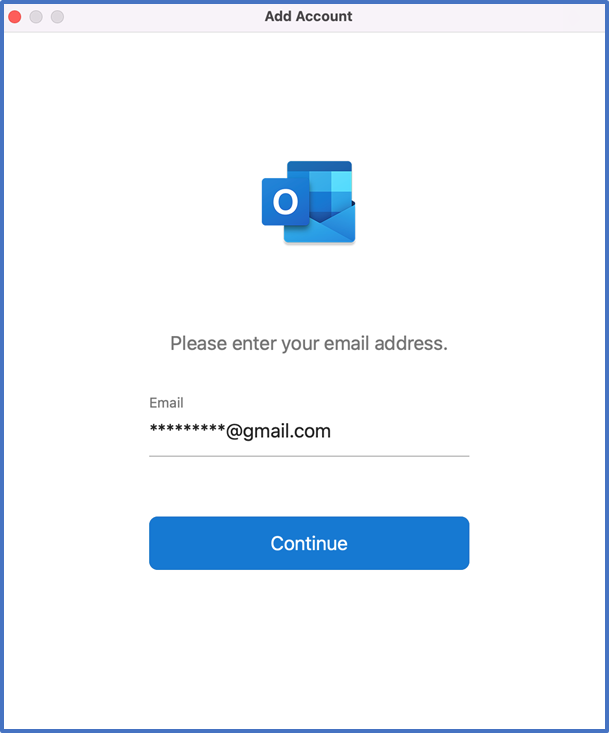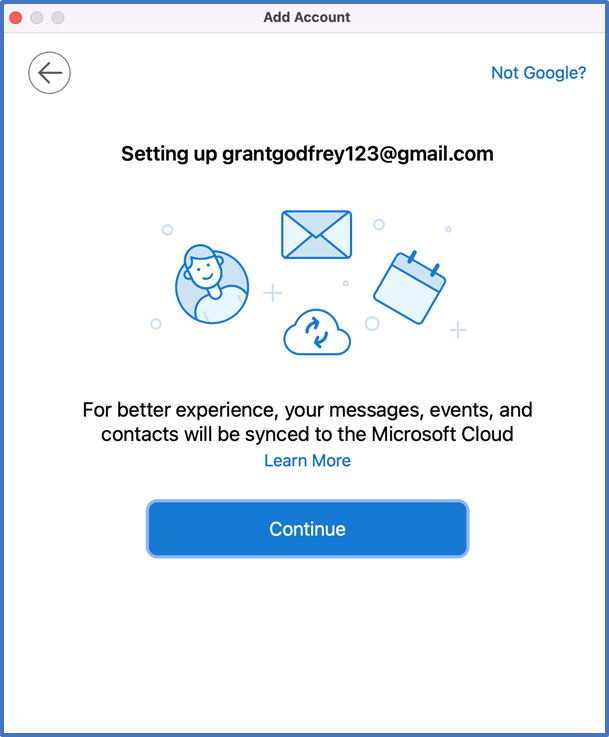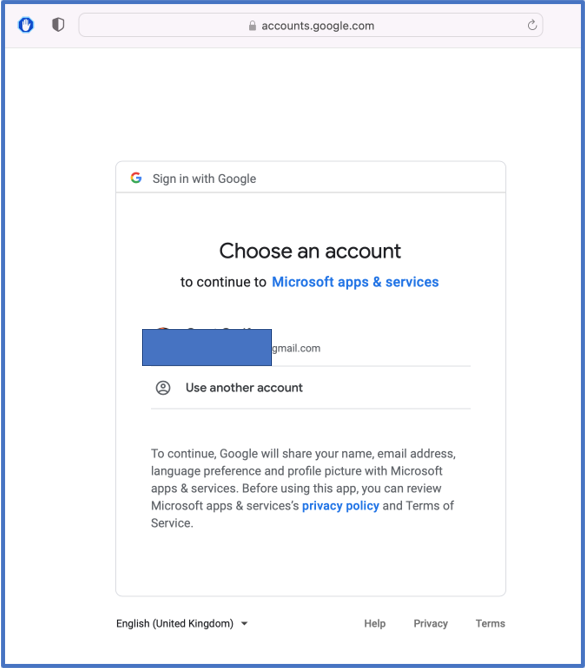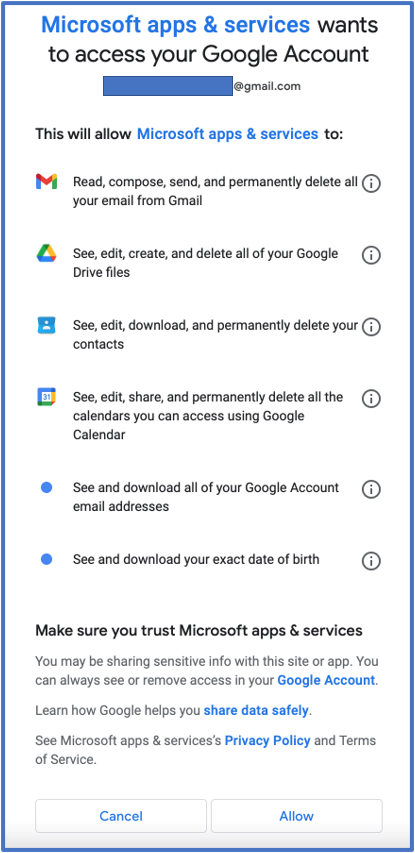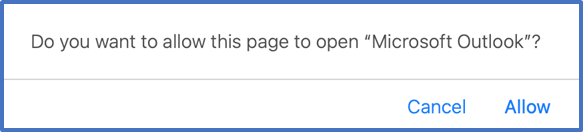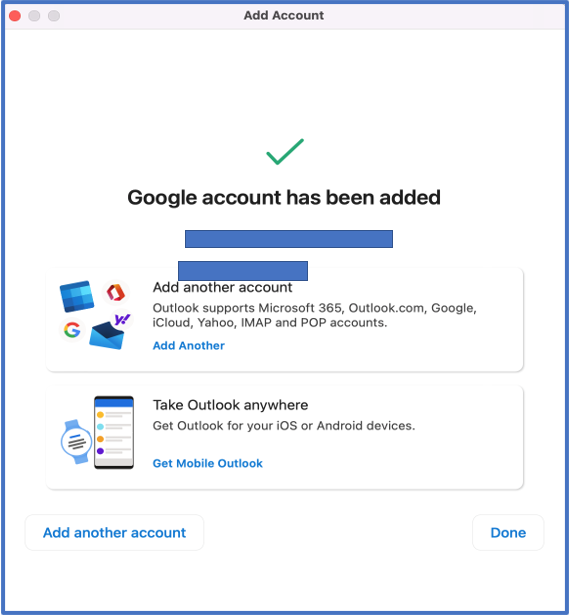Step-by-step guide
- Open Outlook app and click on the “Preferences” option.
Select the “Accounts” option to add Gmail account
- Click “Add Email account” to add Gmail account.
Note: If the option is not available, please click the + sign to add email account.
- Please enter the Gmail account you wish to add to Outlook.
- Please click on “Continue” to proceed. This will open your internet browser.
- Choose your Gmail account to continue.
- Please scroll down and click “Allow” to continue.
- Please click “Allow” to continue.
Click on “Done” to end to process and access your Gmail account on Outlook.
After your account has been added, please create an associated folder (example: Inbox) and copy (drag) all your inbox emails into the newly created folder.
Subsequently, you can create a Sent Items folder and drag all related sent Items emails in the folder.
Note: You will need to pay attention to the number of emails in the Inbox and ensure that you wait until all emails has been successfully copied/moved.
You will be able to see the status of the email activity in the bottom right corner of the Outlook app screen. Depending on the amount of emails, this will take time to copy/move intended emails.
After this process has completed, you can take the created folder and copy/move it directly into the Gmail email account.
Kindly leave the apps open to ensure that the necessary email changes is applied. You should then notice the created folder in your Gmail.
If MAC users would like to try an alternative method, they could always use a Windows device to backup their SU emails using the linked guides provided below:
Windows - Adding Gmail account to Outlook Mailbox
Export emails to Windows device: Create Outlook data file(PST)
Importing .PST Outlook file into Gmail