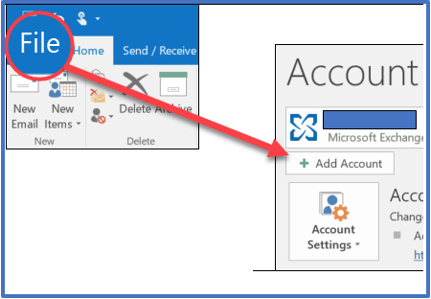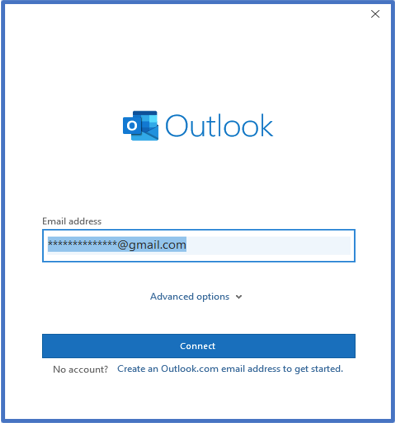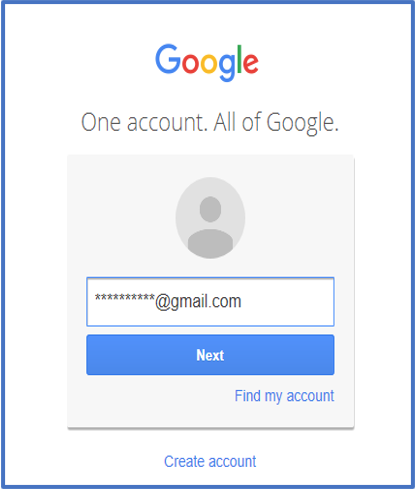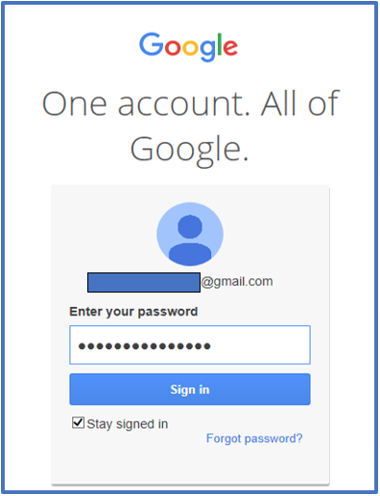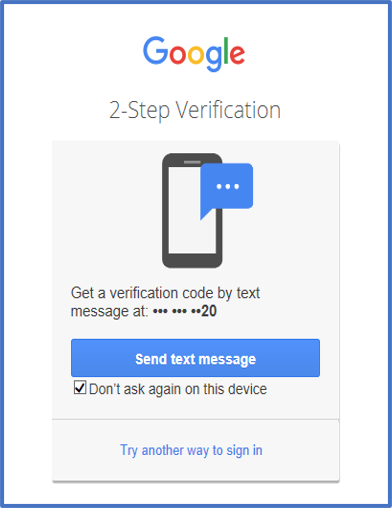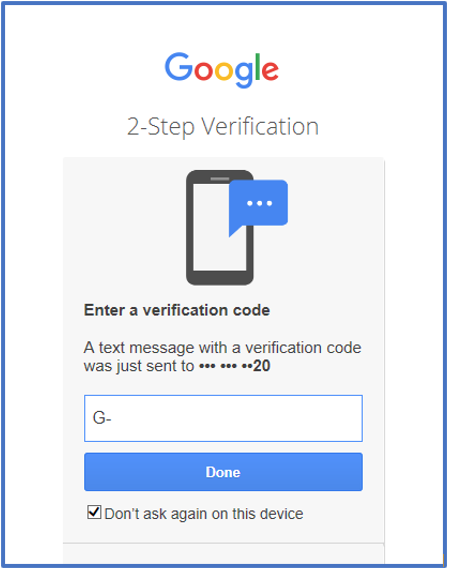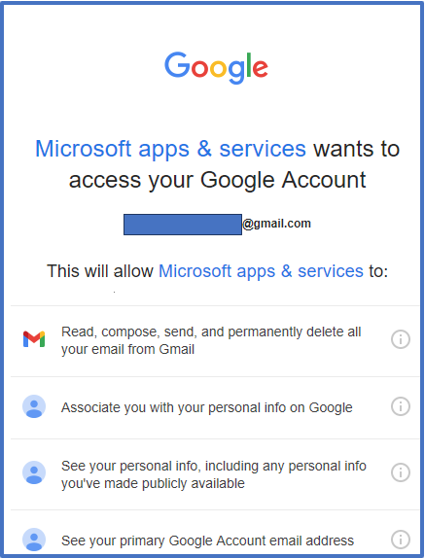Step-by-step guide
- Open Outlook, select File and click “Add Account”.
- Enter your Gmail email address and click “Connect”.
Enter your Gmail address once again and click “Next”.
- Enter the password to your Gmail account and click “Sign in”.
- Select the send text message to receive the verification code.
- Enter the 6-digit verification code received on your mobile device and click “Done”.
- Please scroll down on this page and click on “Allow”.
Note: Your email account has been successfully added and visible on your Outlook Desktop app directly below your Outlook account.
Step 8: After your Gmail account has been added, you can copy/move emails to Gmail by dragging and dropping or right mouse click on folder and select copy/move folder and specify Gmail account. You will then find these emails located in your Gmail account.