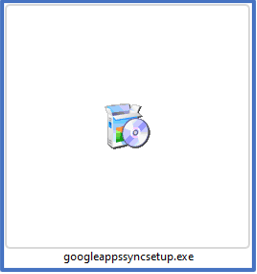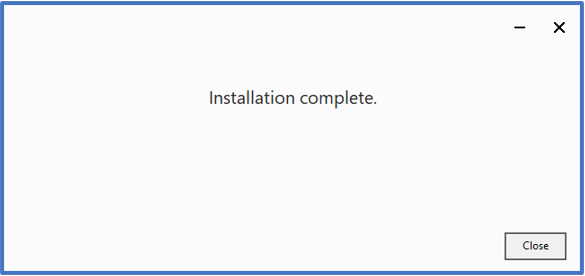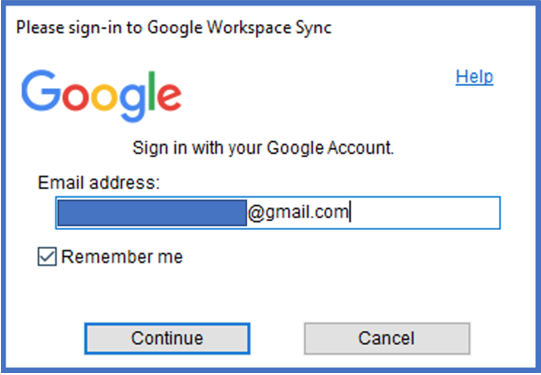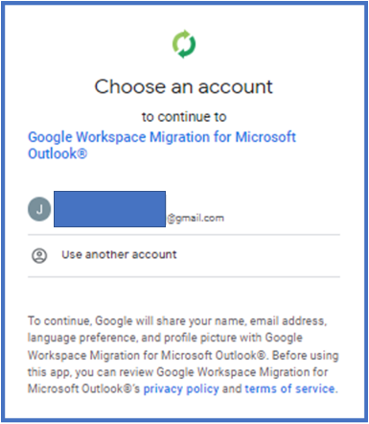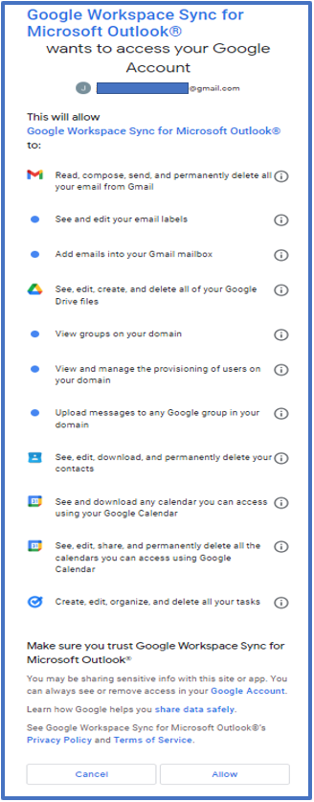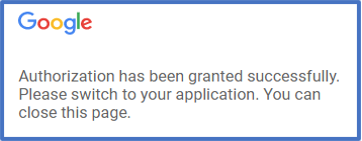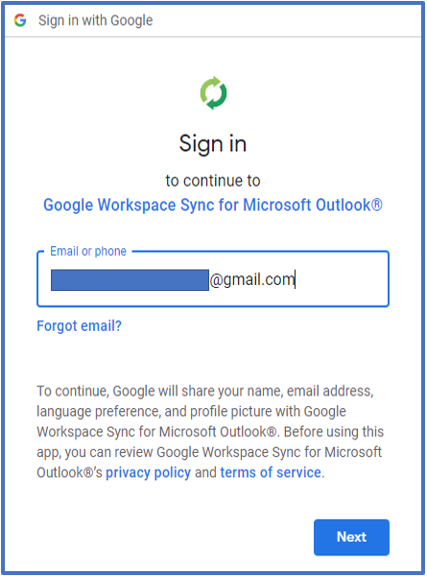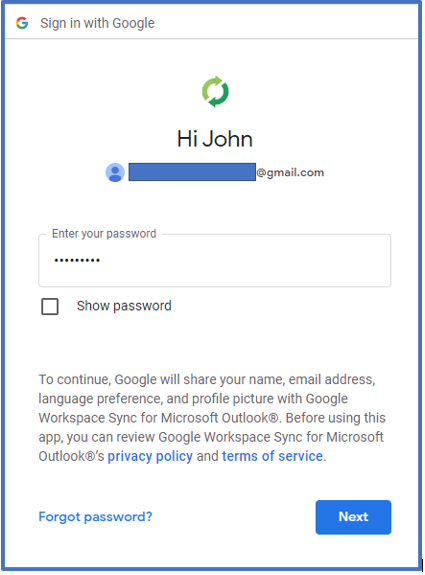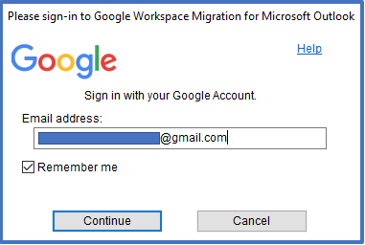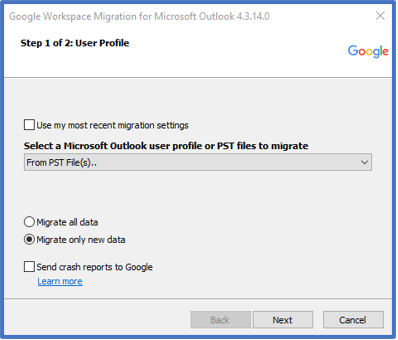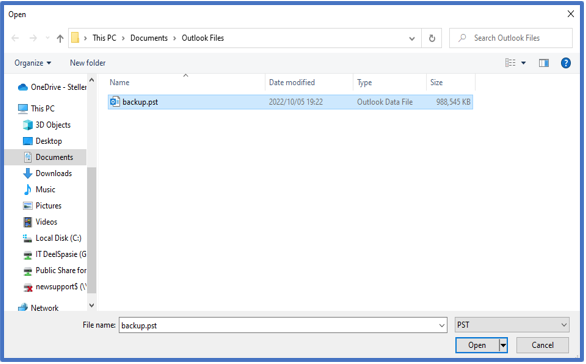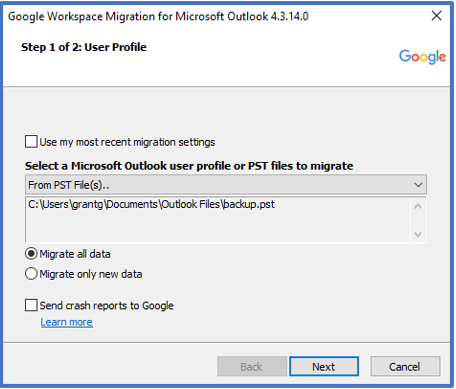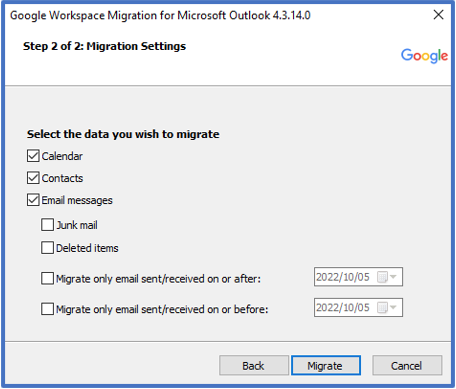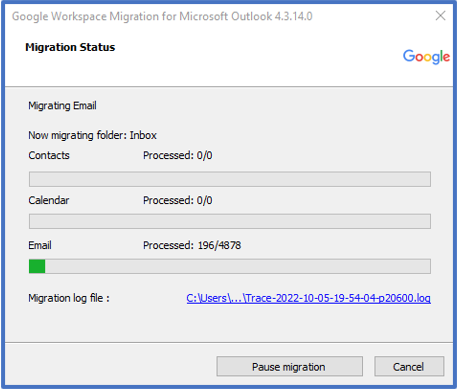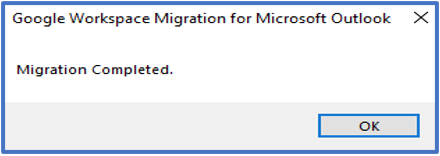Step-by-step guide
- Importing .PST Outlook file into Gmail using Google Workspace Migration Tool
Click on this link to: Download Google Workspace Sync for Microsoft® Outlook® - Google
- After download, please install the app from your Downloads folder:
- Click on “Yes” to start the installation.
- After installation has completed, click on “Close”.
Enter the gmail email address you wish to use to important the backed-up Outlook data File (.pst) to and click “Continue”. This will launch your default Internet browser.
- Choose an account from the dialog box below to continue.
- Click on “Allow” at the bottom to continue:
- Open the Google Workspace Migration Tool app.
- This will open the below dialog box in your default internet browser. Click “Next”.
- Enter your Gmail account password and click “Next”.
- Open the Google Workspace Migration app and enter the Gmail app you wish to import your Outlook Data File (.pst) to. Click “Continue”.
- Select the dropdown and in the list, select “From PST File(s)..”
- Select “Migrate all data” and click “Next”.
- Select the data you wish to migrate and click “Migrate”.
- Select the data you wish to migrate and click “Migrate”.
- The migration process will start and be indicated as per below dialog box.
- When the process completes, please click “OK” on migration complete” dialog box. Your Gmail account should then be updated.
Note: You will find the newly created folder to your left in Gmail indicating that your email has been successfully migrated and imported into Gmail.