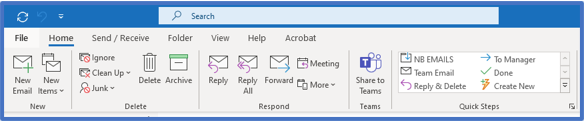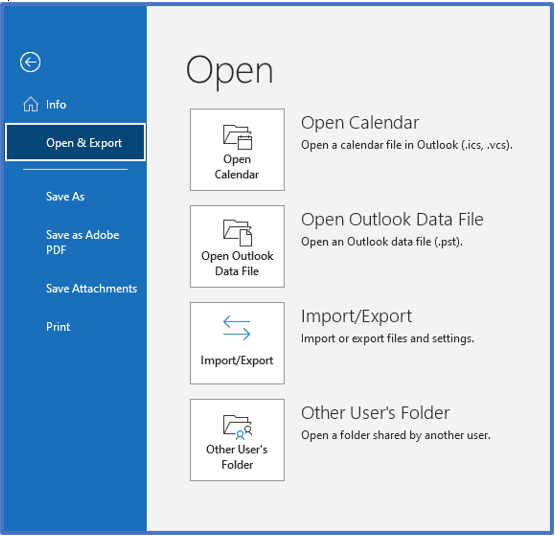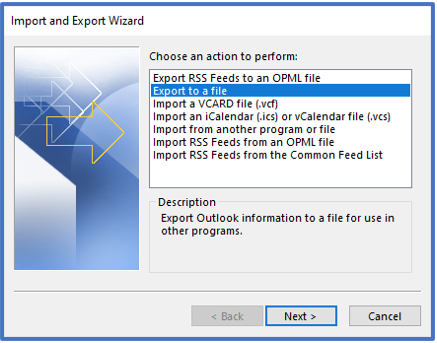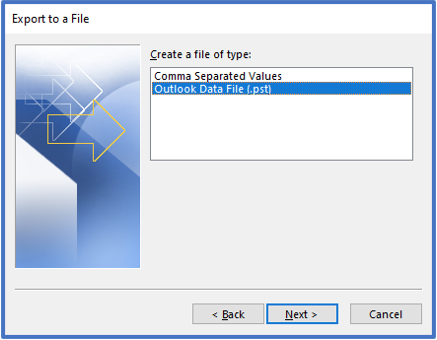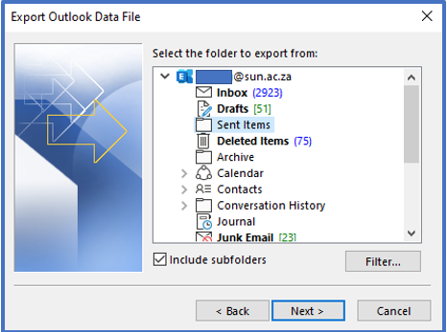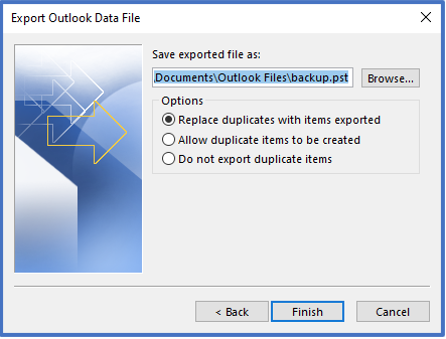Step-by-step guide
- Click on “File”, select “Open & Export” and click on “Import/Export”.
- Select “Export to a file” and click on “Next”.
Select the “Outlook Data File (.pst) option from the list below and click “Next”:
- Select your “Inbox” folder or any other email folder you wish to back up and click “Next”.
Note: To import your entire outlook account, please select the email address on top and click “Next”. Please ensure that you select “Include subfolders” to backup all emails. - Please click “Browse” to specify the location to save the Outlook Data File to. You can leave options as is and click “Finish”.
Note: You can review email files after email back up has been imported into Gmail. It is important to take note that exporting your entire email account will take time.
You must ensure that the Outlook Data File (.pst) file size you import to Gmail after exporting to your device does not exceed the storage space available on your Gmail account.