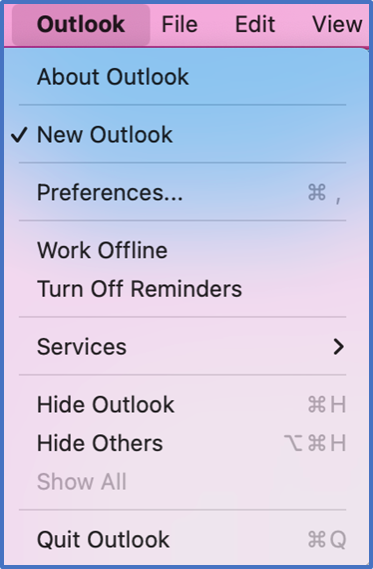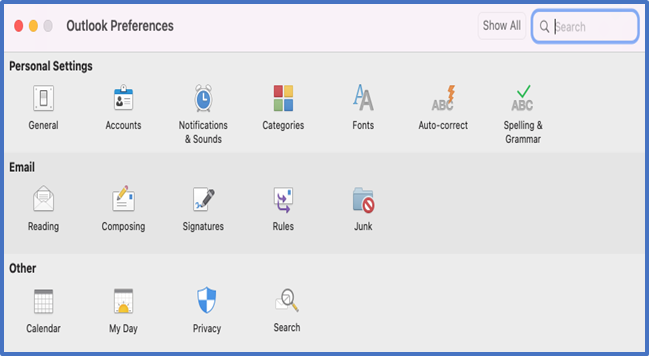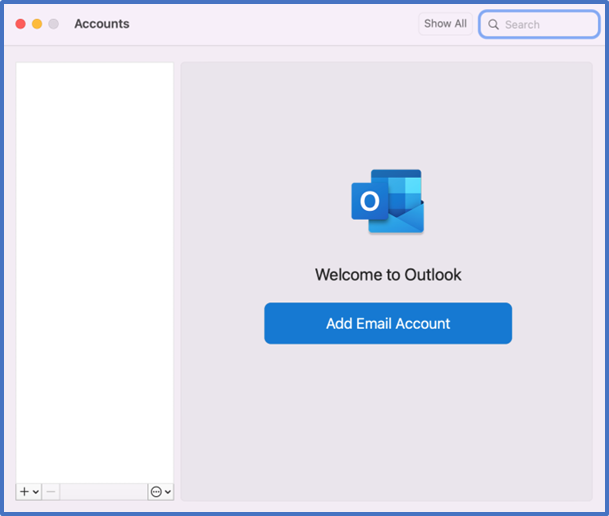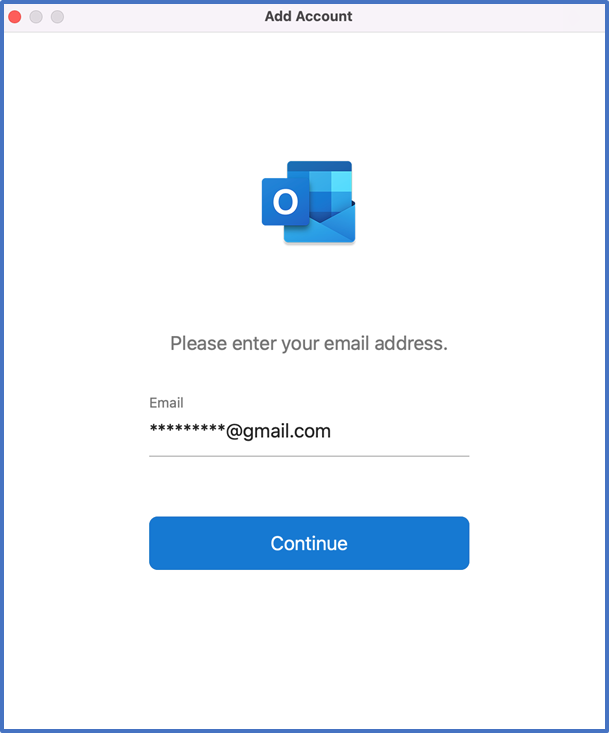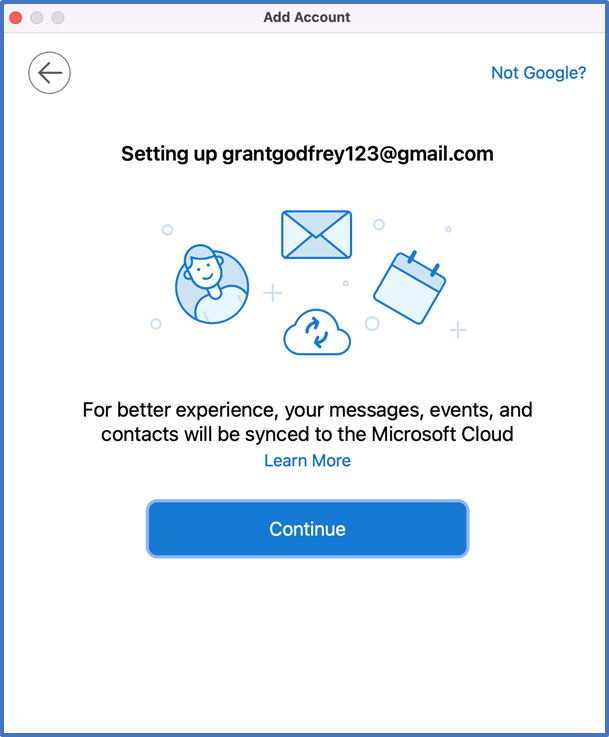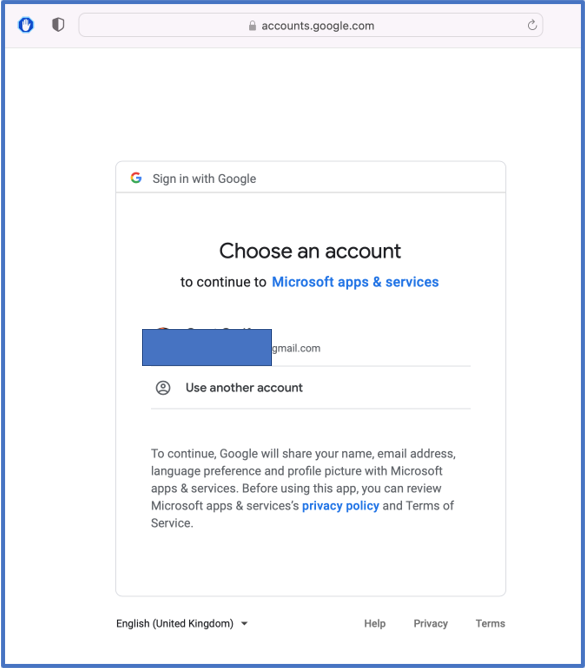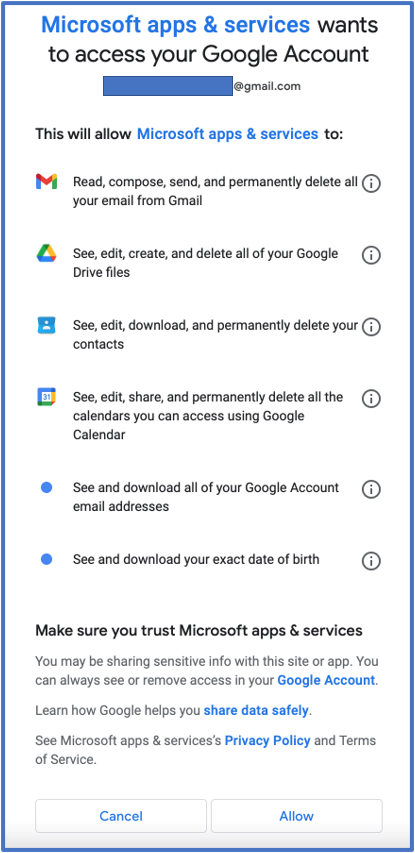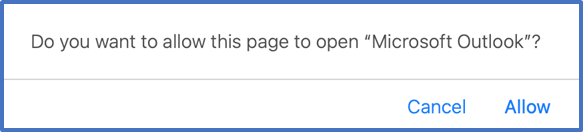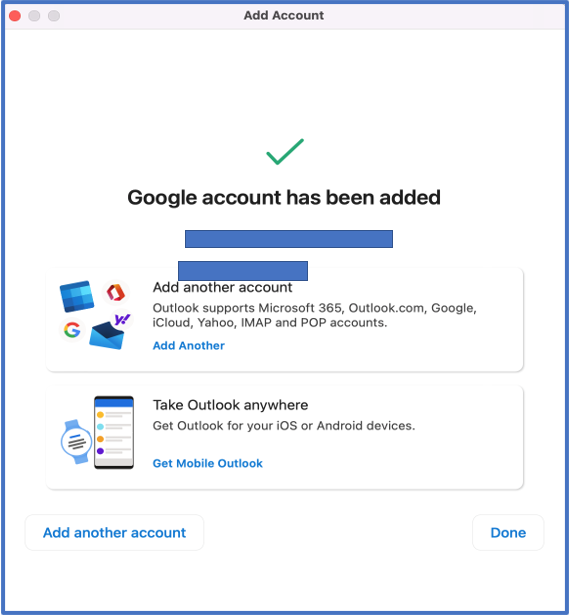Step-by-step guide
- Open Outlook app and click on the “Preferences” option.
Select the “Accounts” option to add Gmail account
- Click “Add Email account” to add Gmail account.
Note: If the option is not available, please click the + sign to add email account.
- Please enter the Gmail account you wish to add to Outlook.
- Please click on “Continue” to proceed. This will open your internet browser.
- Choose your Gmail account to continue.
- Please scroll down and click “Allow” to continue.
- Please click “Allow” to continue.
Click on “Done” to end to process and access your Gmail account on Outlook.
After your account has been added, you can copy/move emails to Gmail by dragging and dropping or right mouse click on folder and select copy/move folder and specify Gmail account.
You will then find these emails located in your Gmail account.