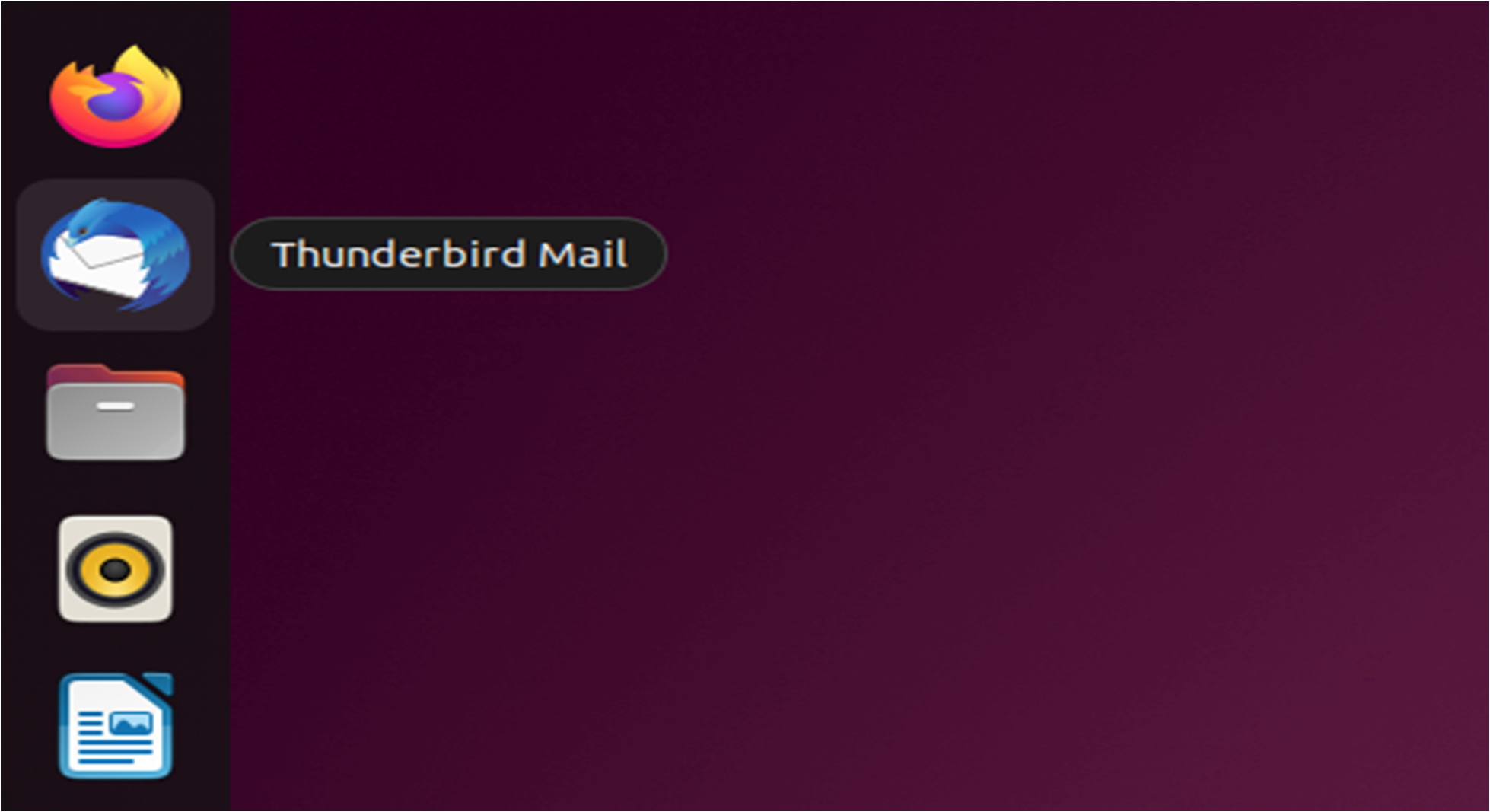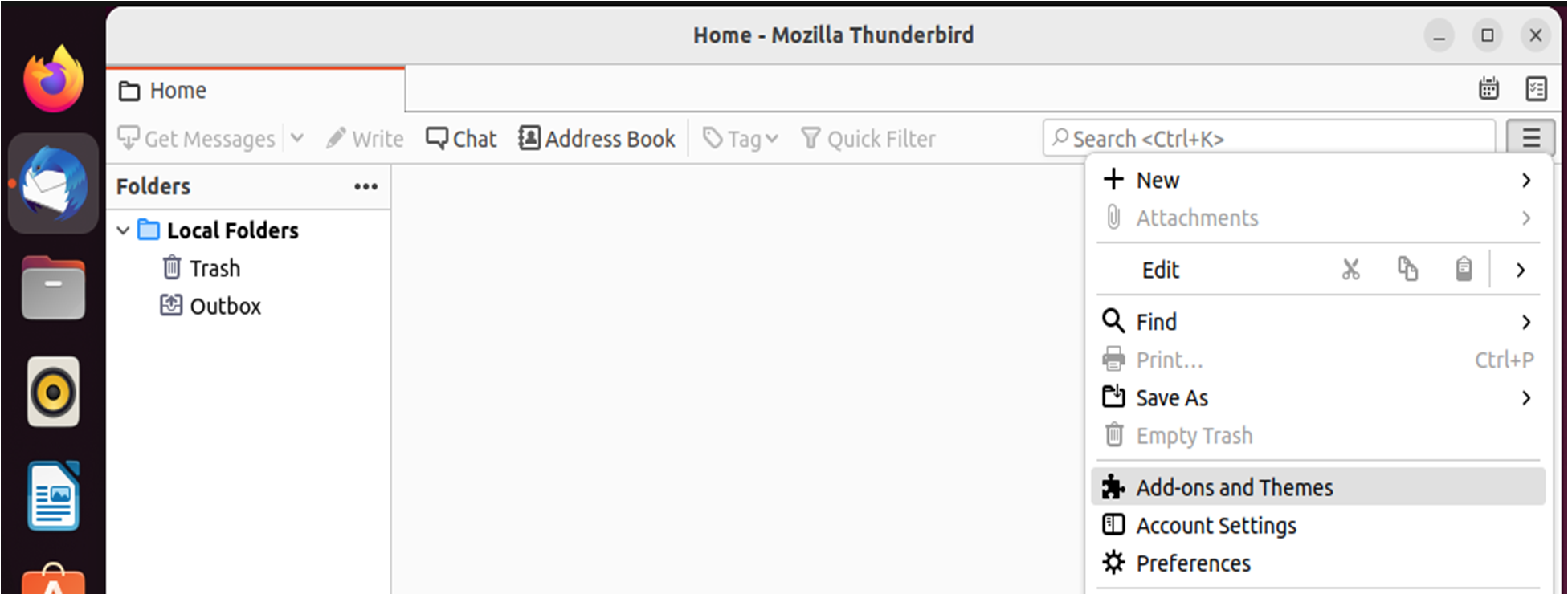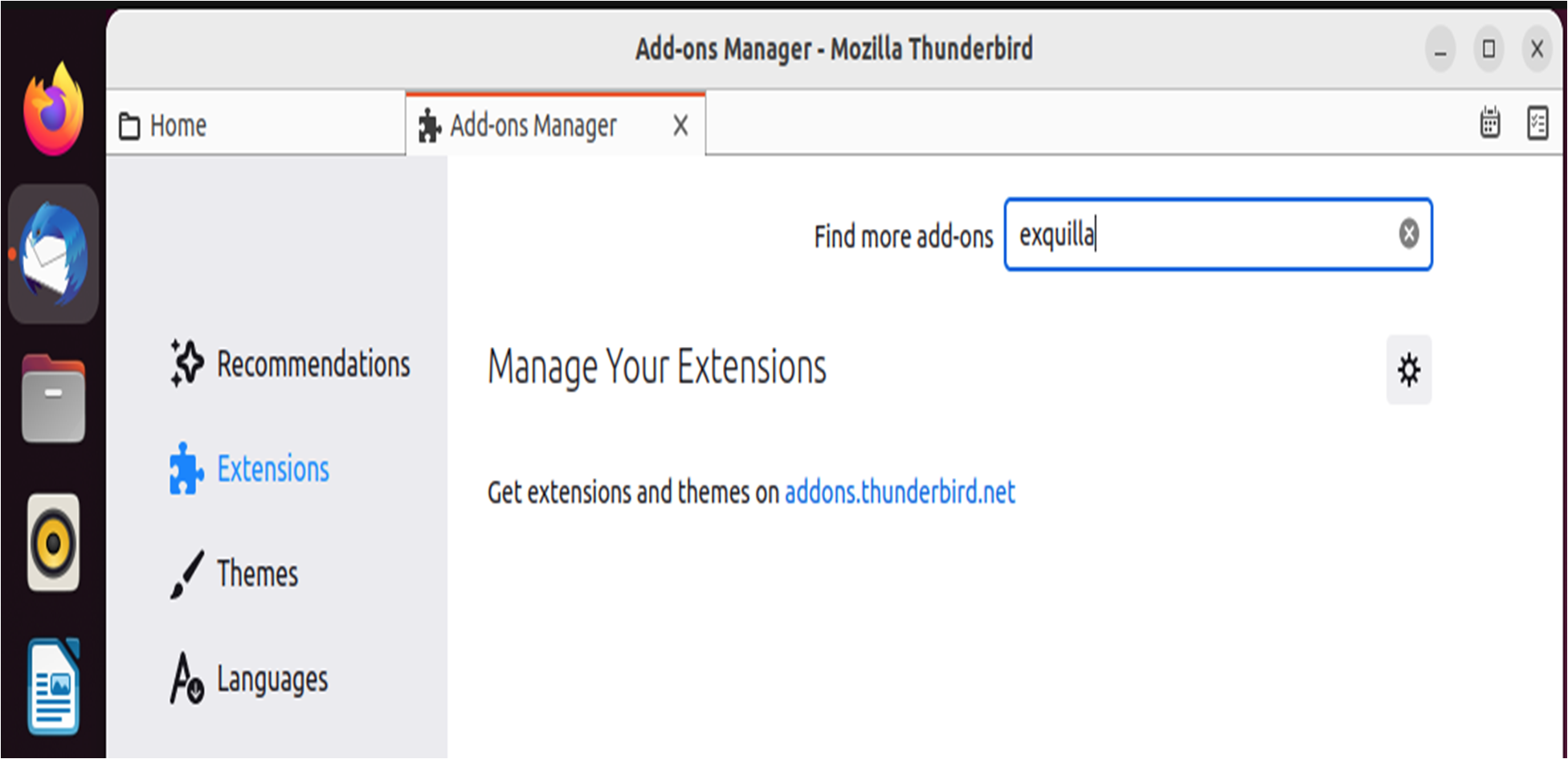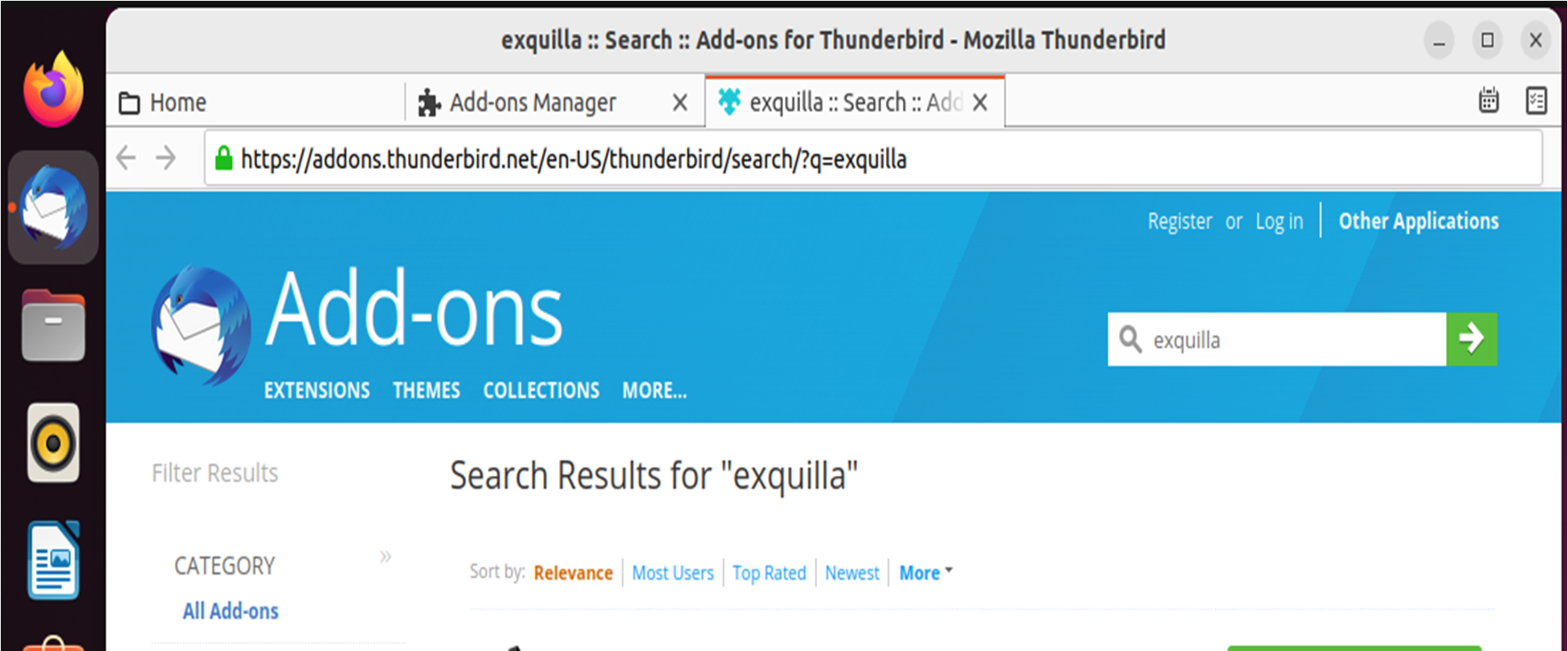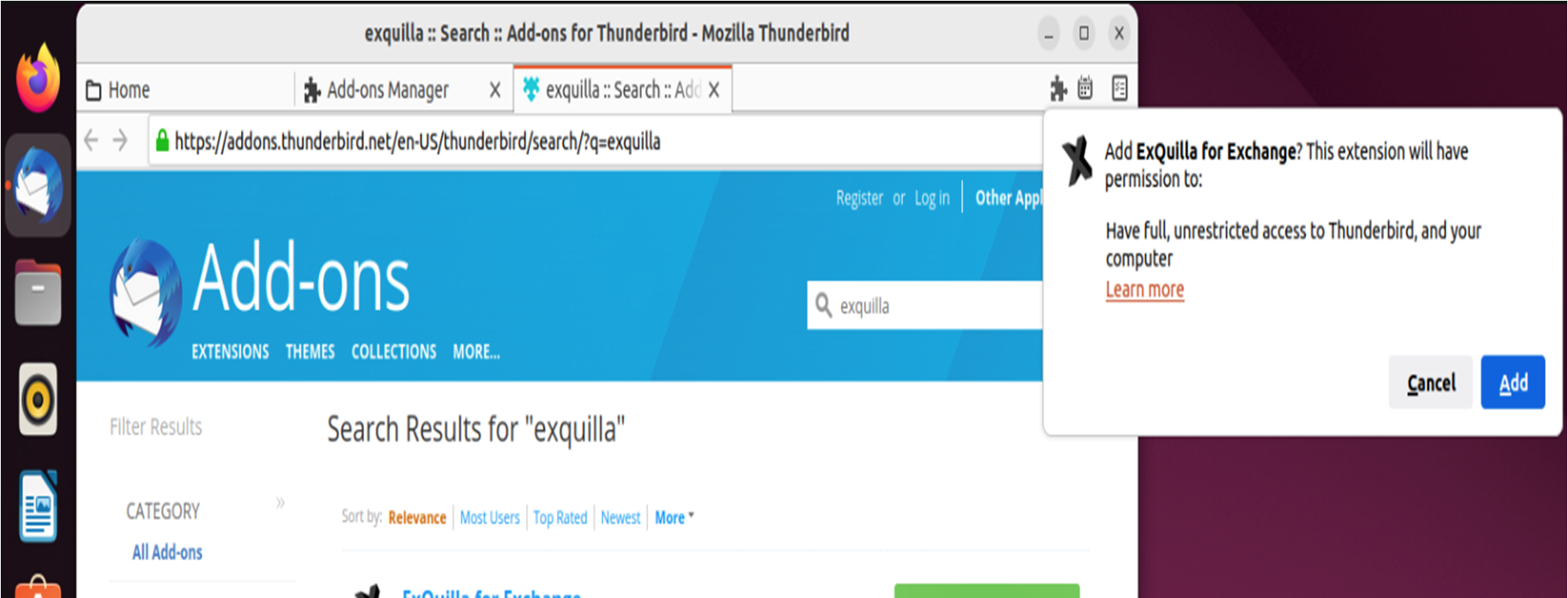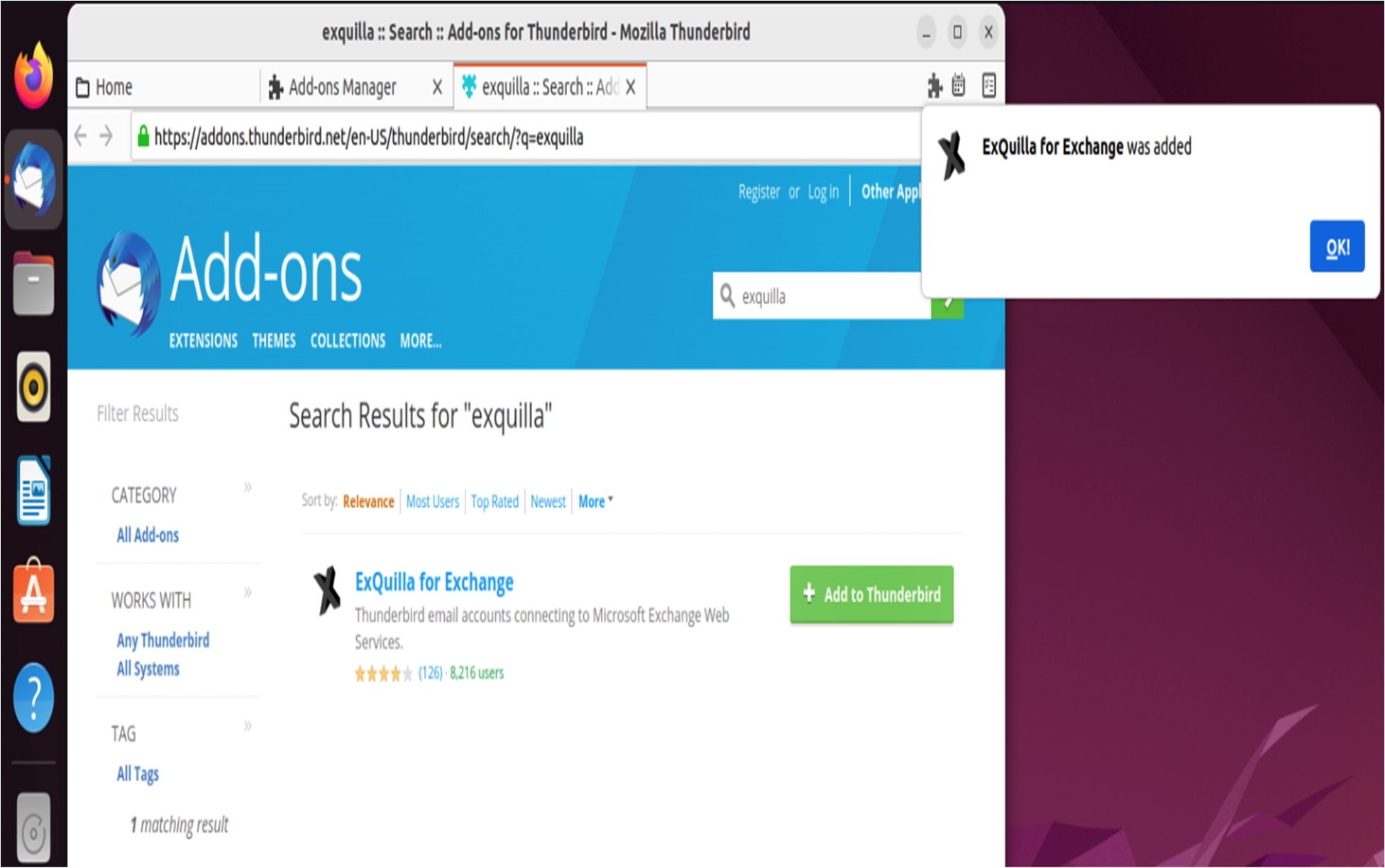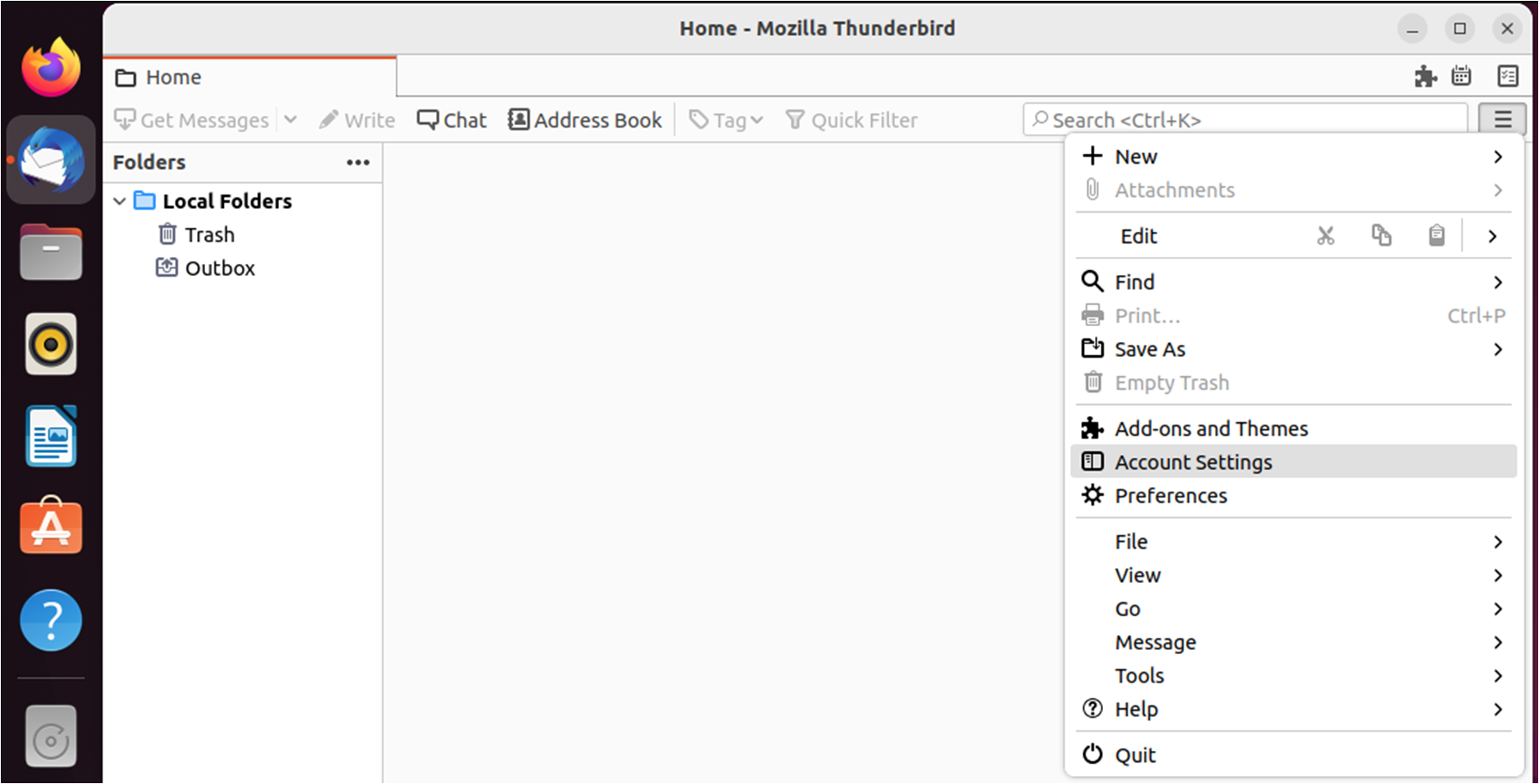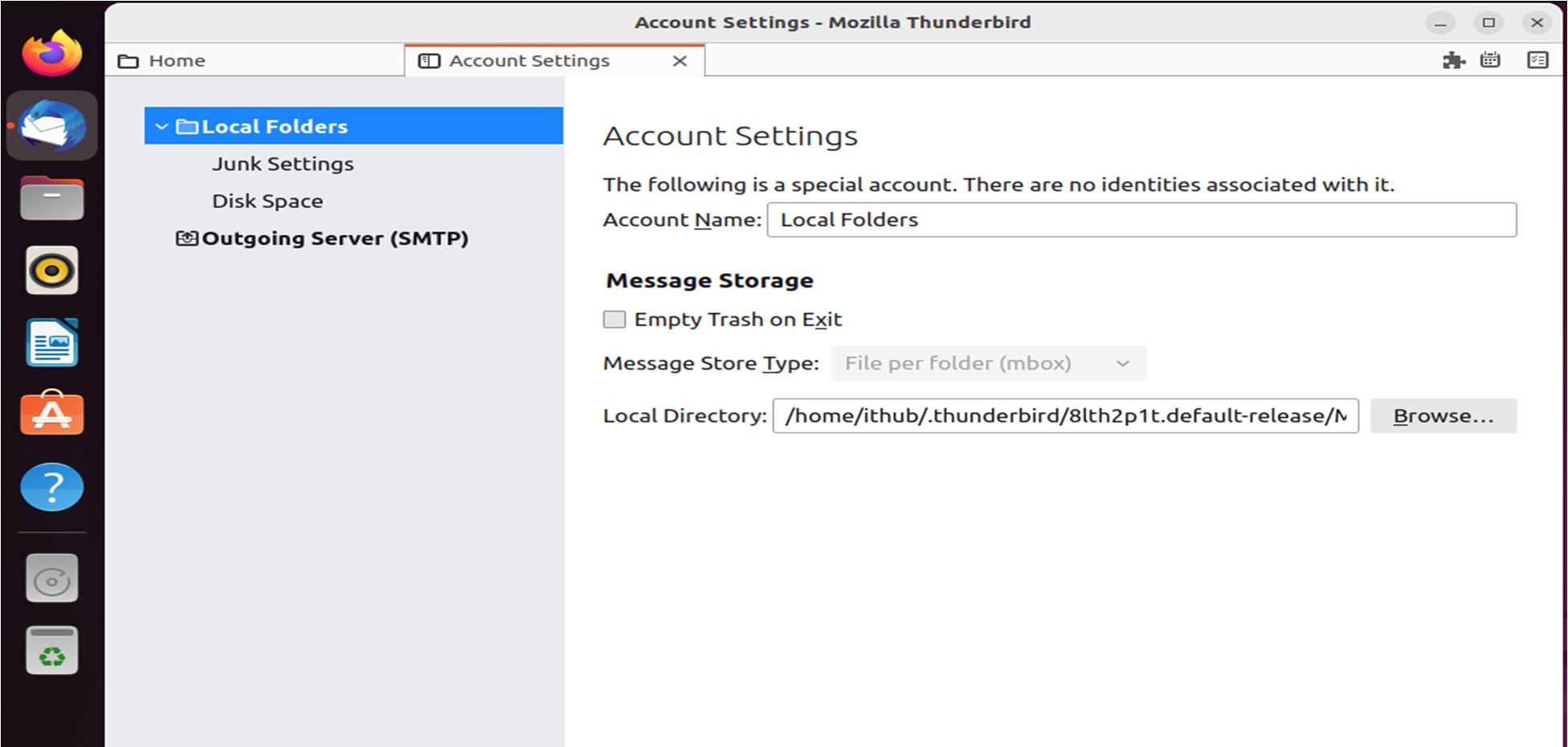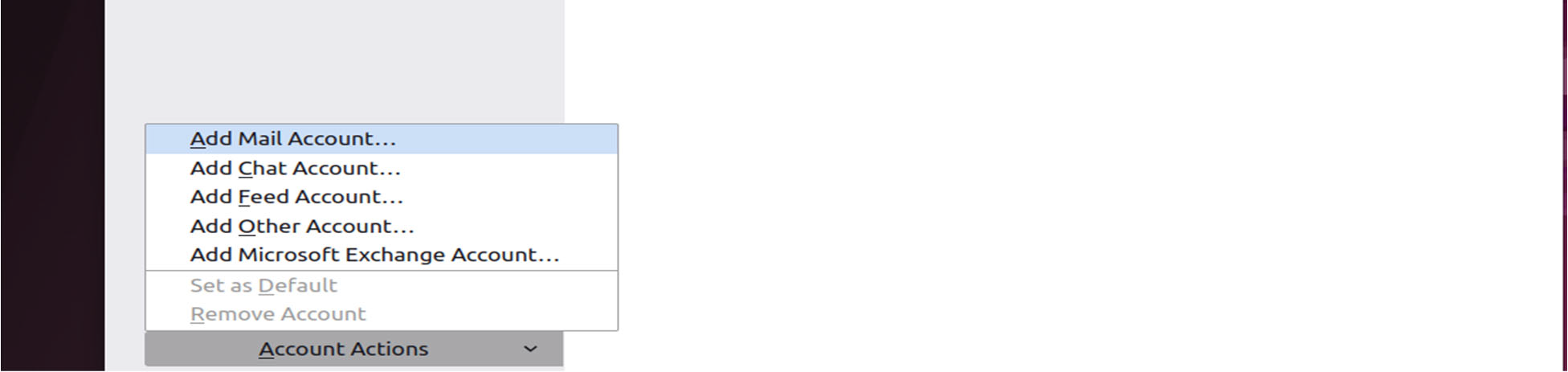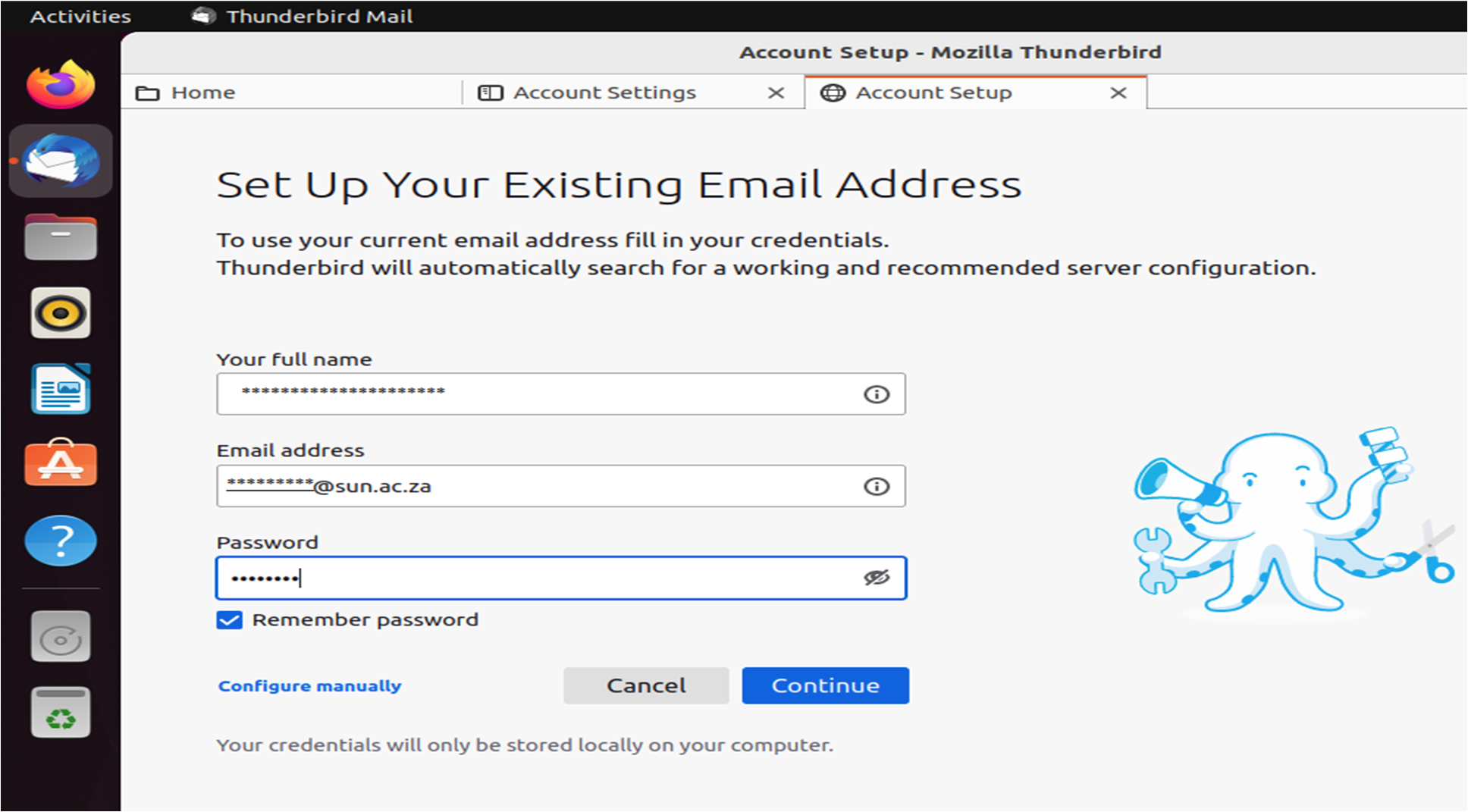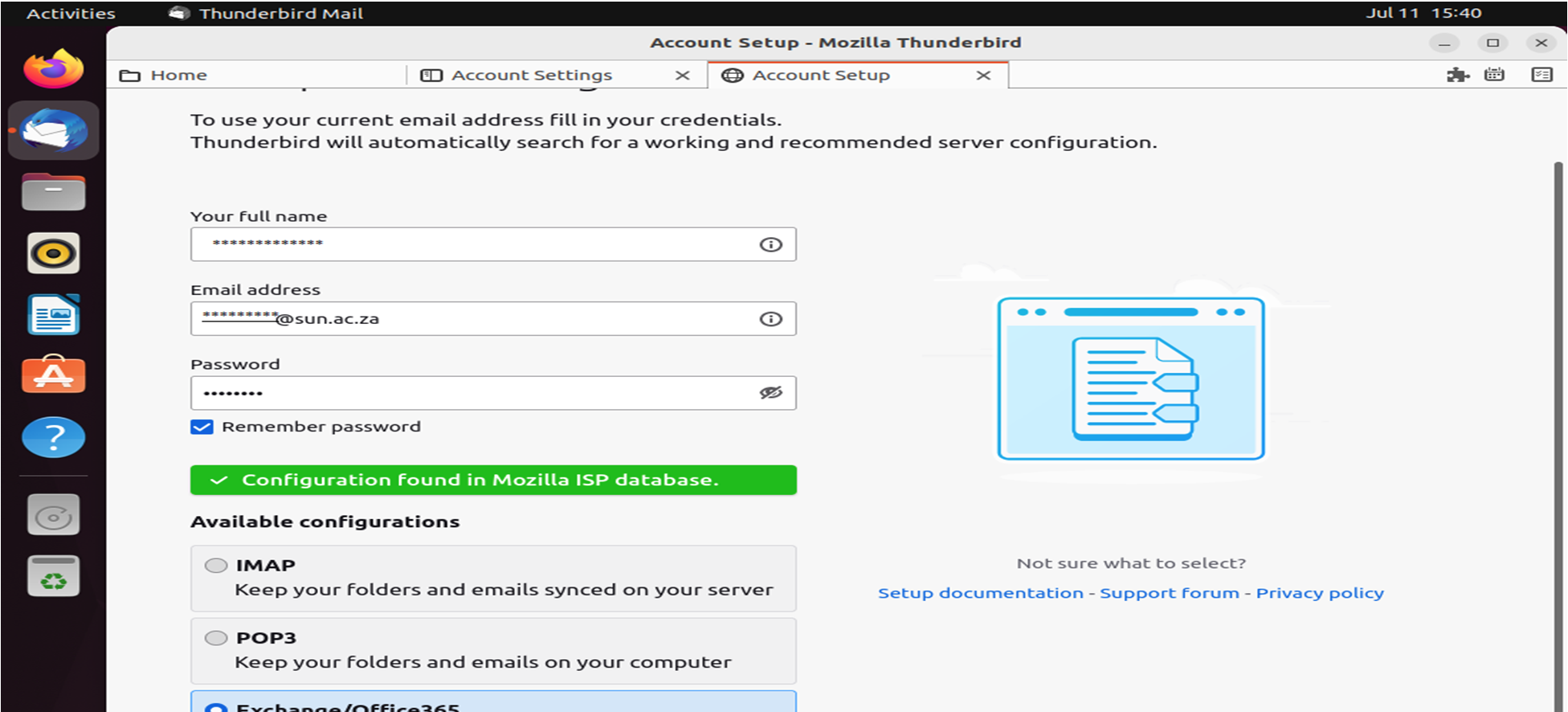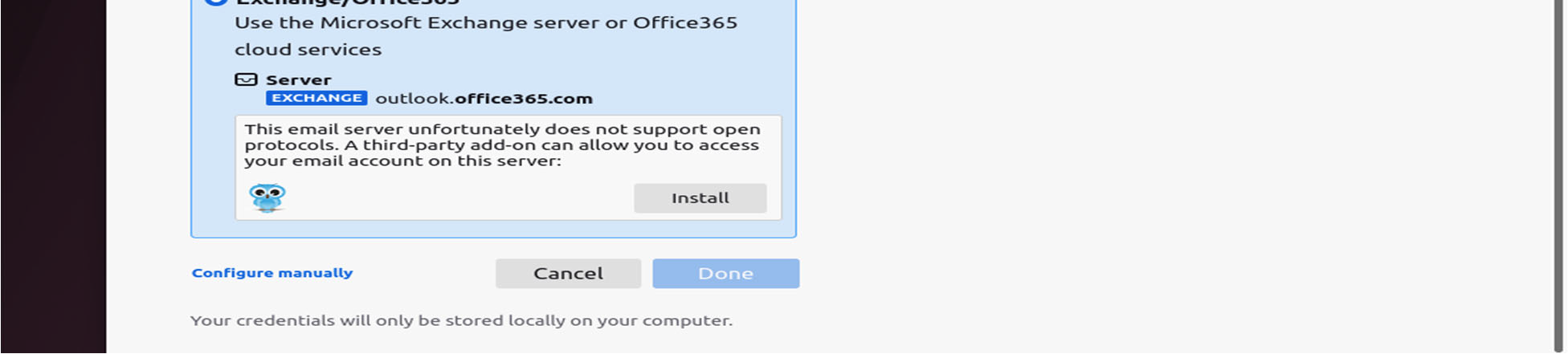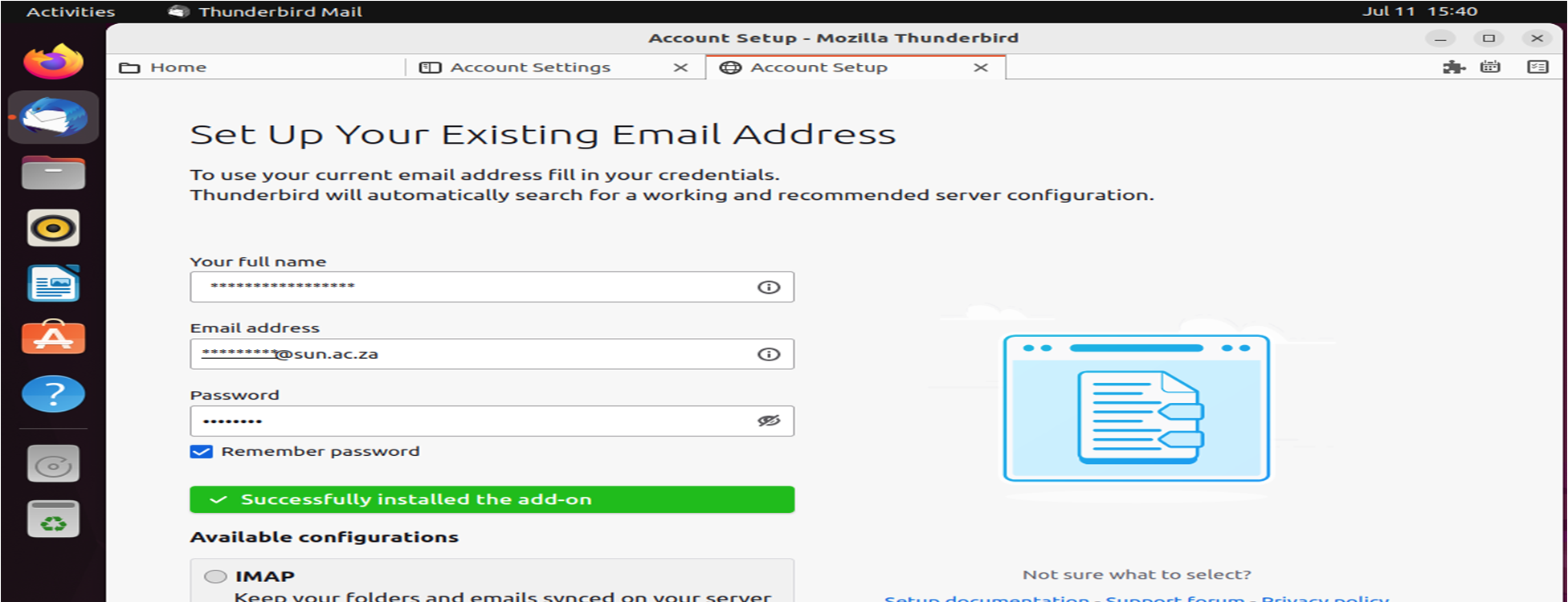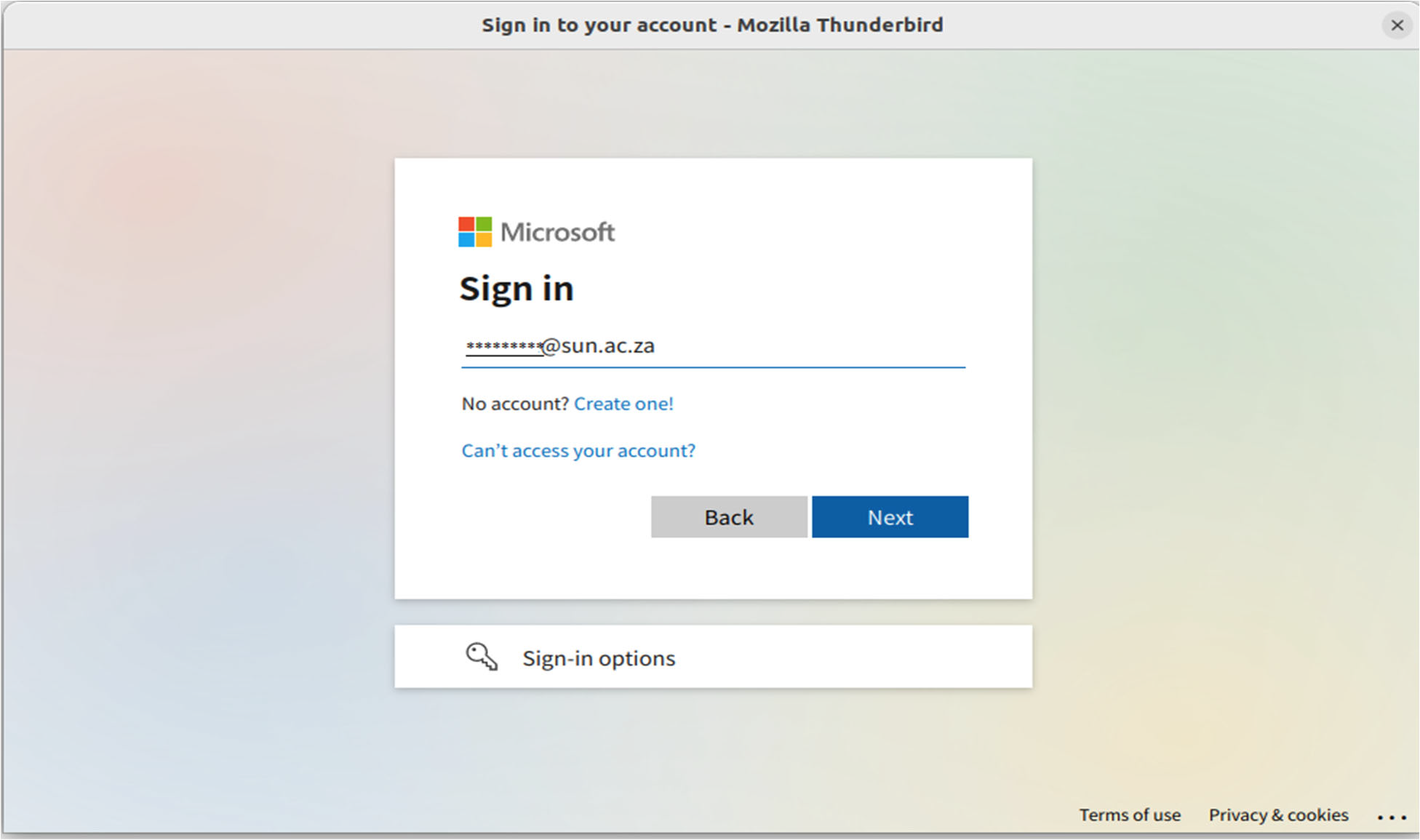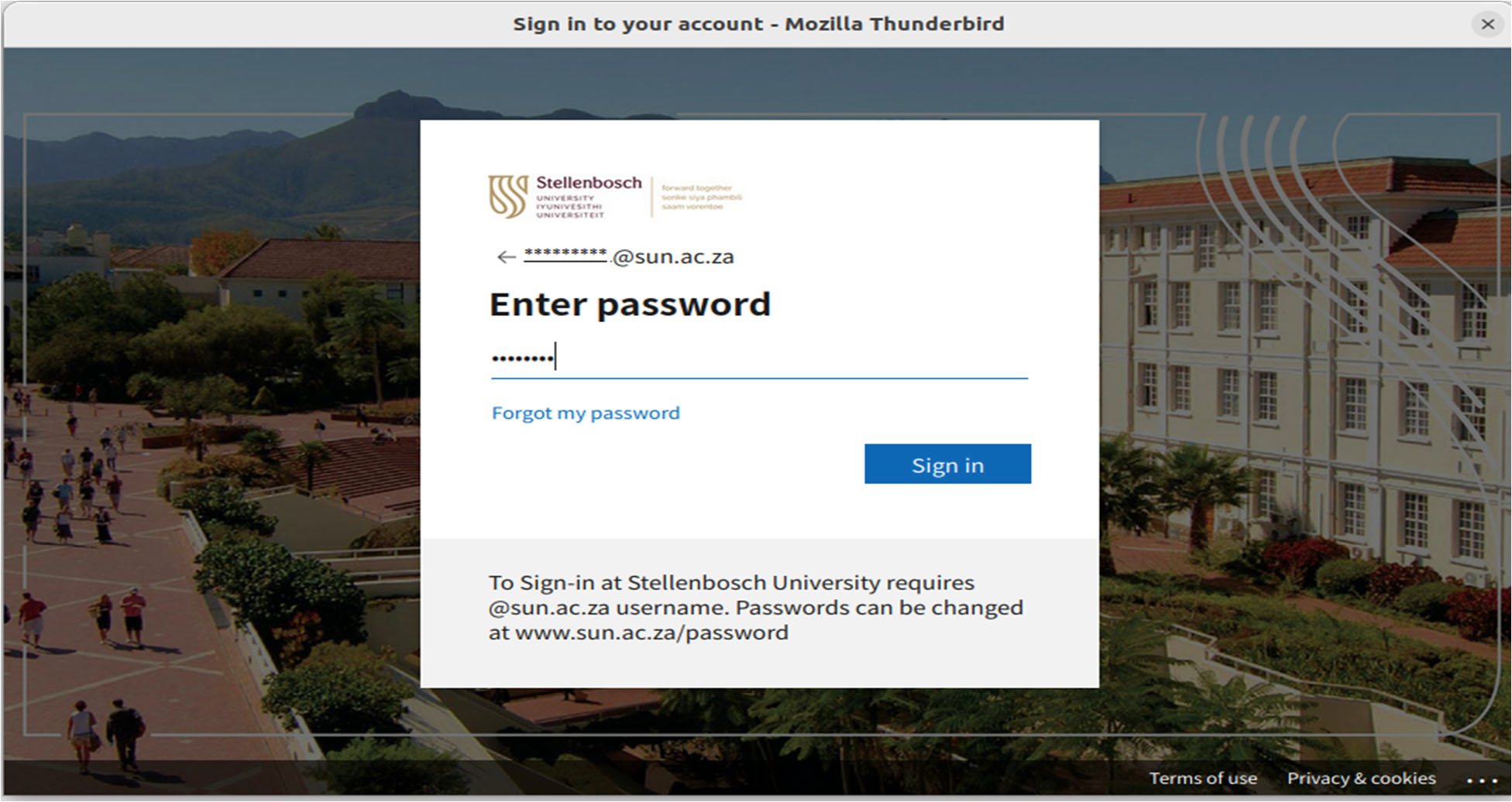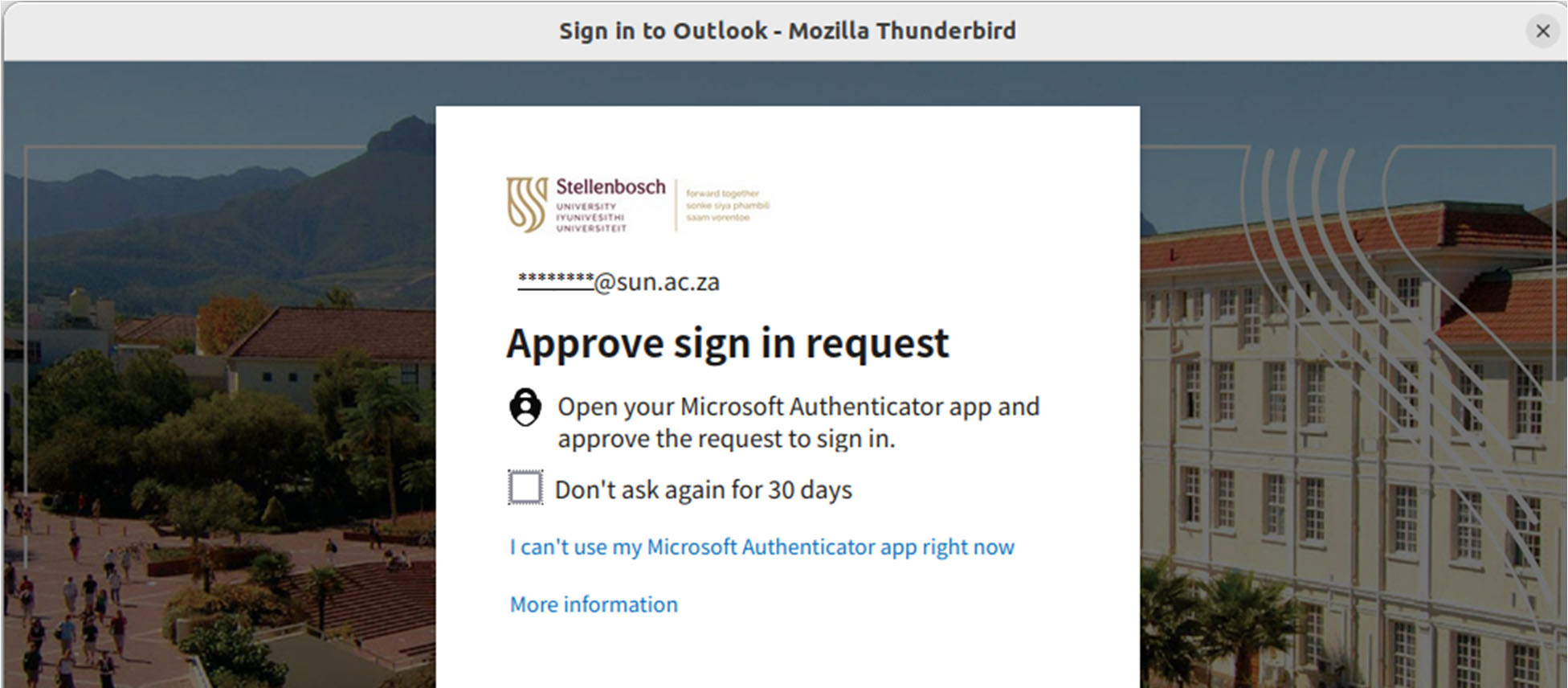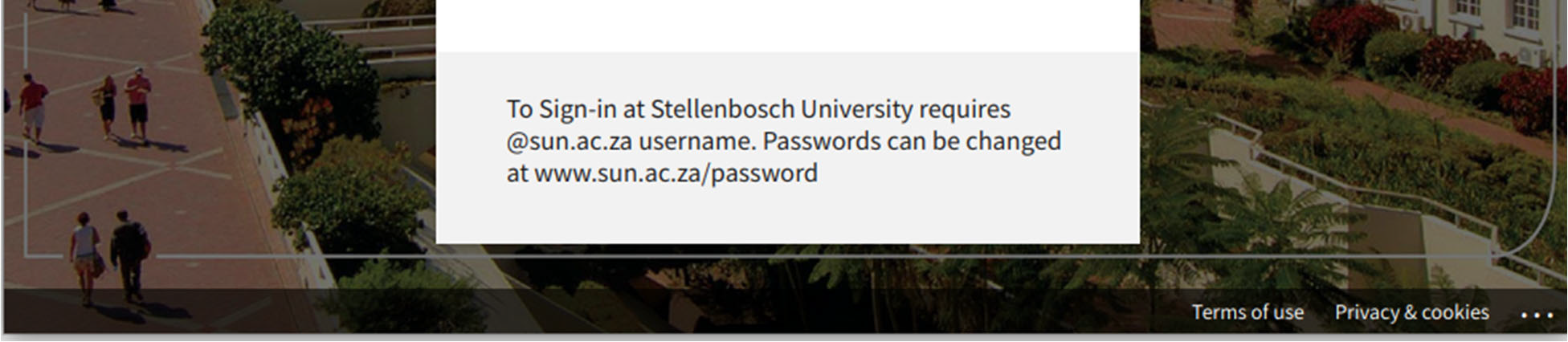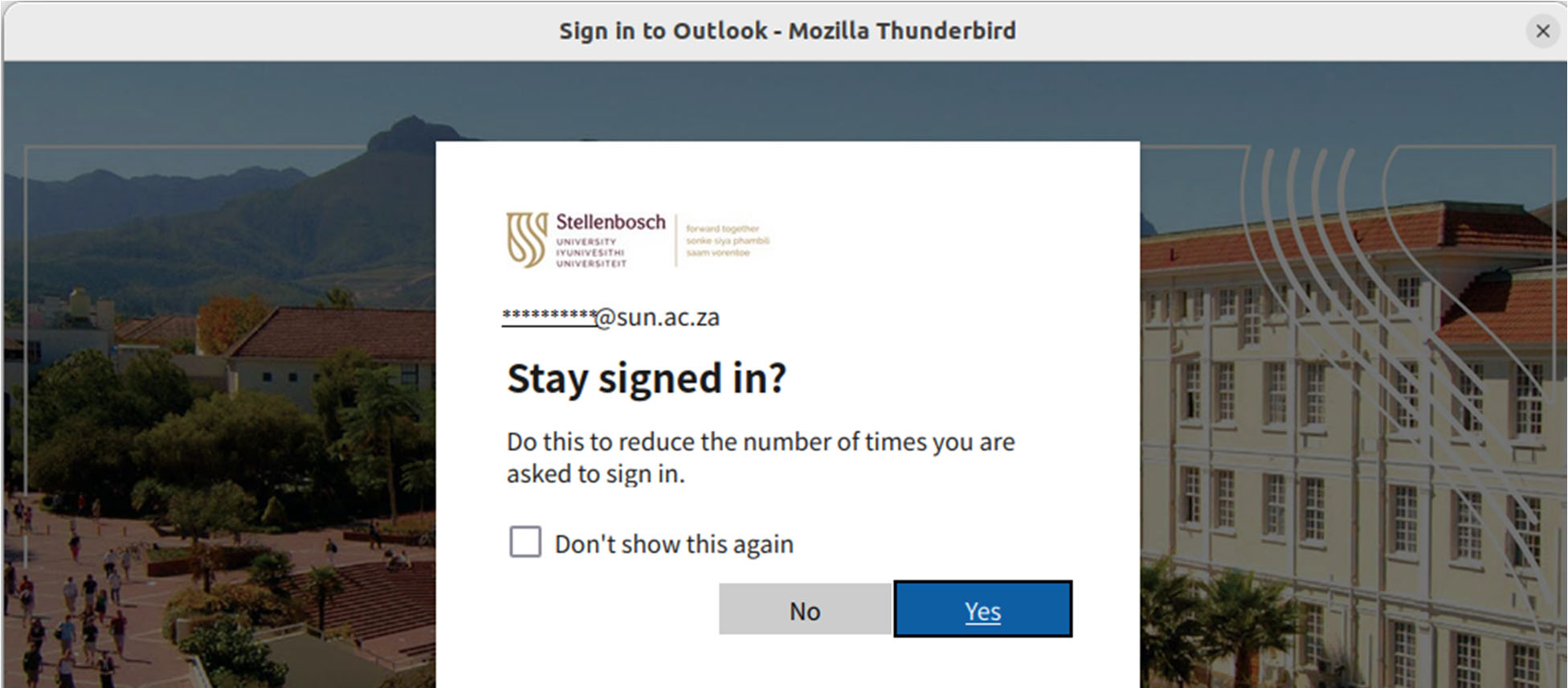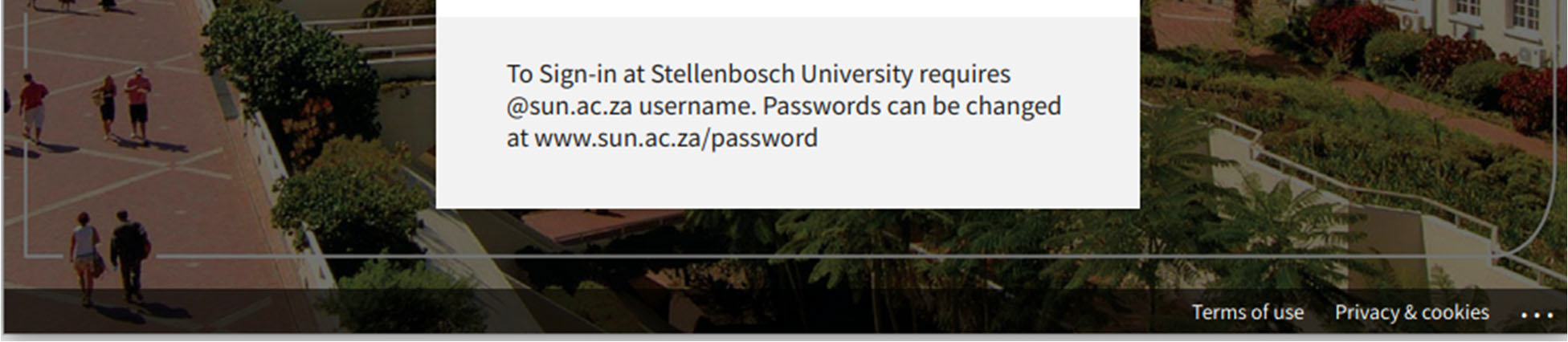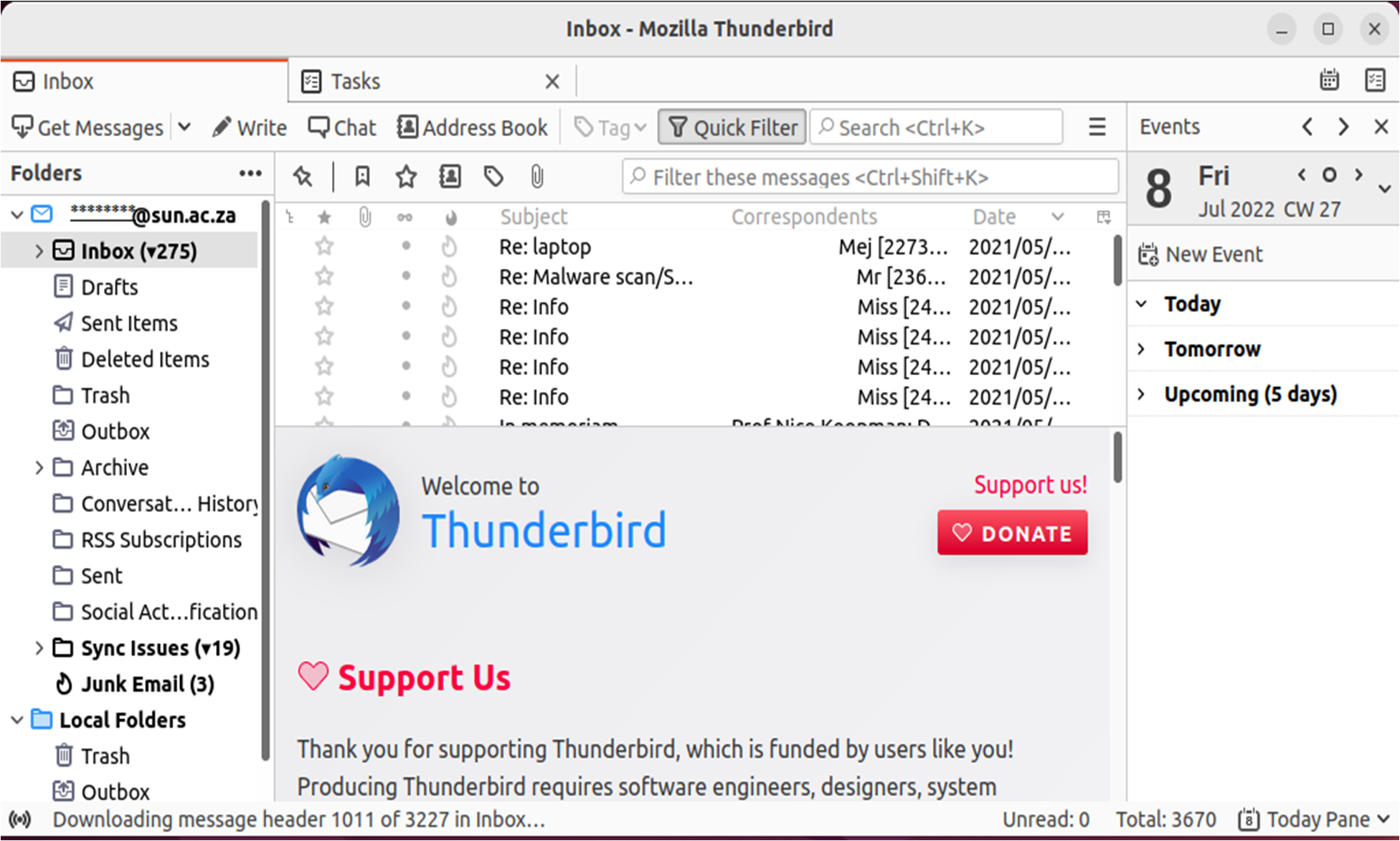This guide is to setup your email using the default email client in Ubuntu Linux
Follow the steps below to setup your email via Thunderbird
- Select Thunderbird mail Icon on the left.
- Mail Client will open.Select the 3 lines in the right hand corner and select Add‐ons and themes.
- Select Extensions. In the search index search for Exquilla.
- Exquilla for Exchange will appear. Select the Add to Thunderbird button.
- Request popup will appear, please select Add.
- Exquilla for Exchange will now be installed. Click OK to complete.
- Once back in the Mail Client,select the 3 lines in the right hand corner and select Account Settings.
- In Account Setting below select Account Actions and select Add Mail Account.
- Please fill in your Full Name and Surname. Then University email address and password and select Continue
- Now you will see Exchange /Office365, please select Install.
- Once Exchange /Office365 extension installed, please select Done.
- Microsoft will now prompt for Account Log in. Please enter your university email address and click Next.
- Enter University password and click Sign In.
- You will now be asked to Authenticate via APP, Text or Call.
- Here the choice is yours whether to stay signed in. Yes or No.
- In your Mail Client you will now see mail updating.