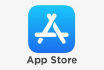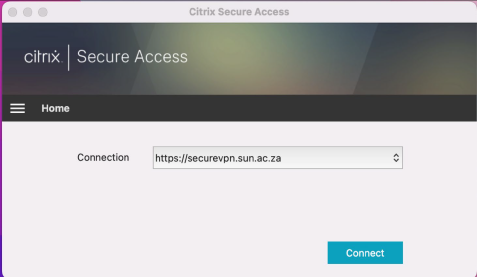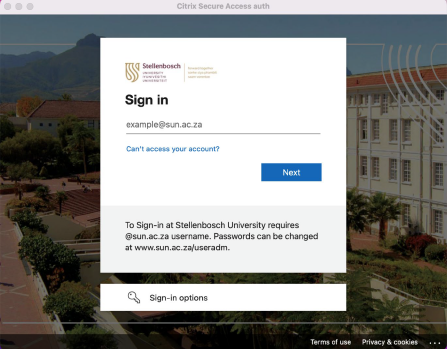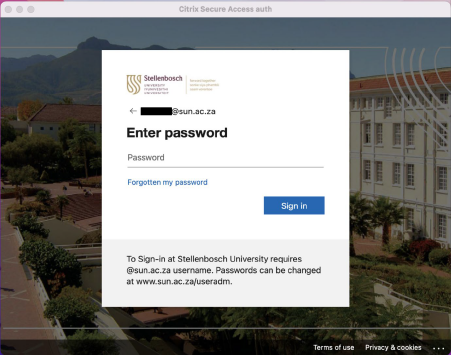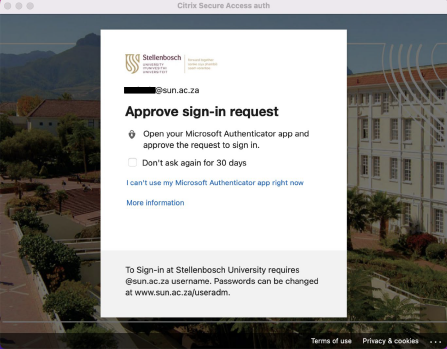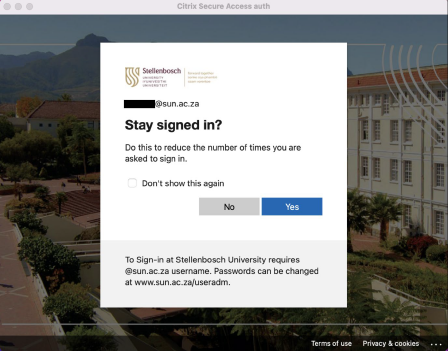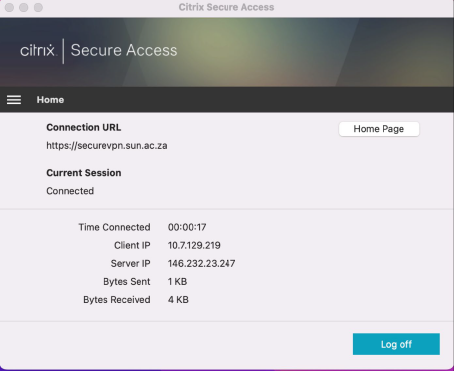MAC users will have to install an Antivirus Program in order for Citrix SSO App to install and pass the EPA check.
Step-by-step guide
- Open APP store on MAC
- Search for “Citrix SSO"
Download and install Citrix SSO App from App store.
- Once downloaded, open the application.
- The following box will open and be prompt to enter a URL:
Enter SecureVpn URL : https://securevpn.sun.ac.za in the Prompt URL as screenshot below: - Select Connect
- A popup will appear, select Allow to add the VPN configuration.
- Sign in using your SU credentials
- Please enter University Password.
- MFA Authentication will be displayed, please Authenticate via Call, Text or Authenticate App. Depending on what you selected when setting up MFA the first time.
- Stay signed in is a user choice, Yes or No.
- Citrix SSO App will now be established.