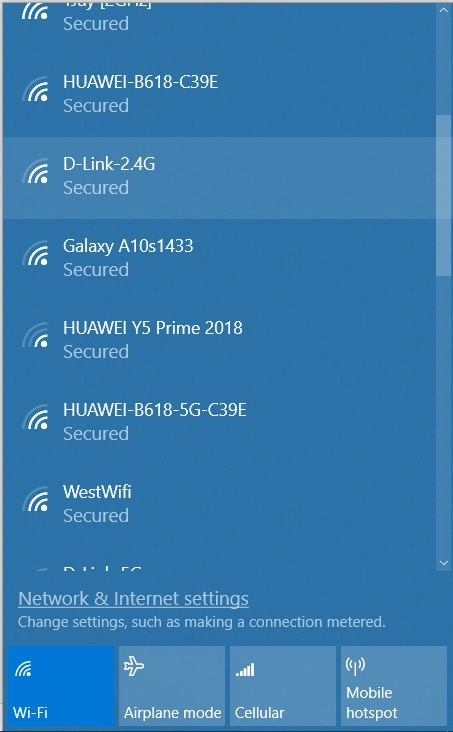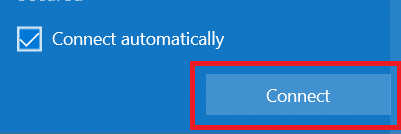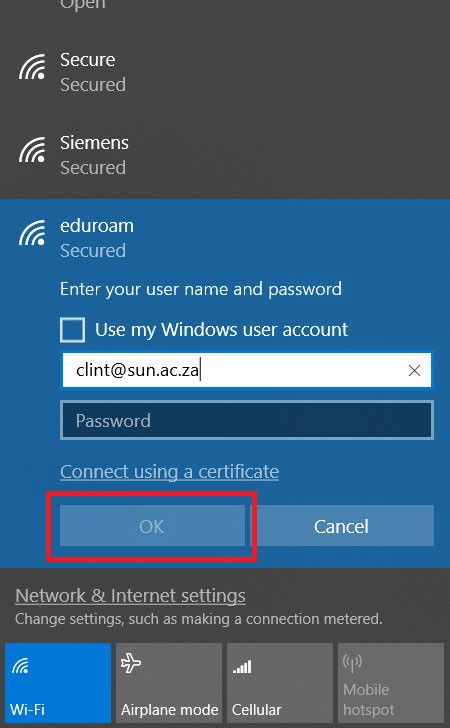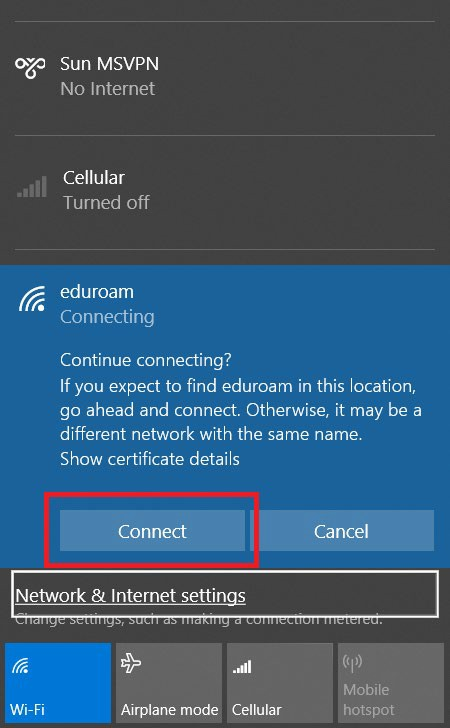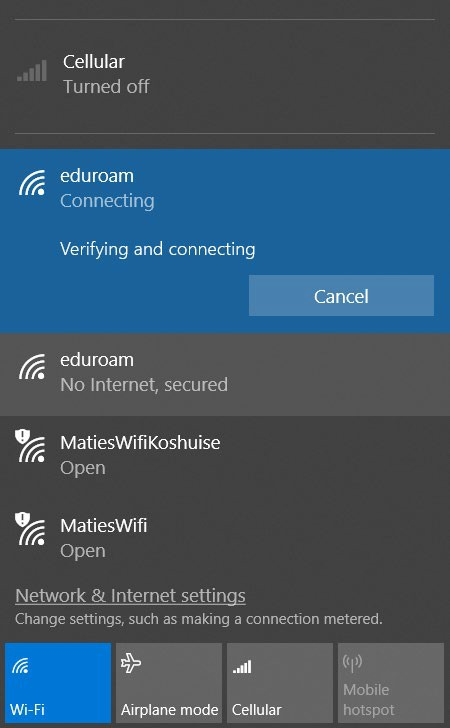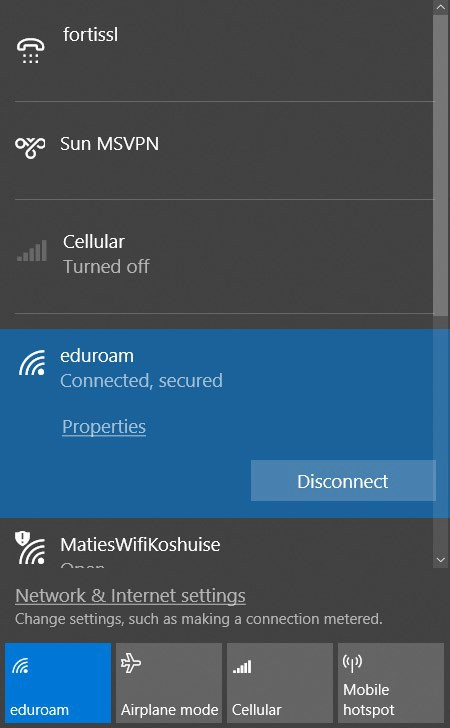How to connect to Eduroam from Windows 10?
- In the notification area at the bottom right of your screen click on the Wi-Fi connection icon as outlined in red above.
- You will then be presented with a list of available Wi-Fi networks to connect to as shown on the left below. From the list of available Wi-Fi networks locate eduroam, hover your cursor over it and then click on it. You will then be presented with an option to Connect or Cancel. You will select Connect as outlined in red below. If you do not see eduroam in that list then you are most likely not within range of the eduroam network.
- You will now be prompted to enter login details. You will enter your official Stellenbosch university email address followed by your password and then click OK as outlined in red below.
username@sun.ac.za
- If you are prompted with the below warning message, simply click on Connect as outlined in red.
- Your credentials entered will now be verified and authenticated during which time you will see the below. Notice the status message says: Verifying and connecting
- If the credentials you entered were correct you will be granted access. You will now see the status change to Connected, secured as shown below. You are now successfully connected to the eduroam network.