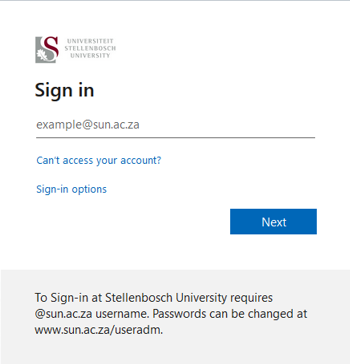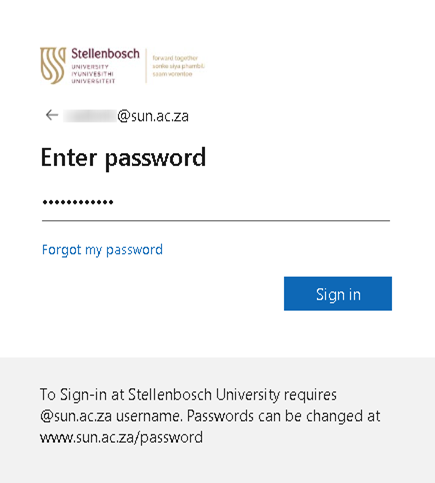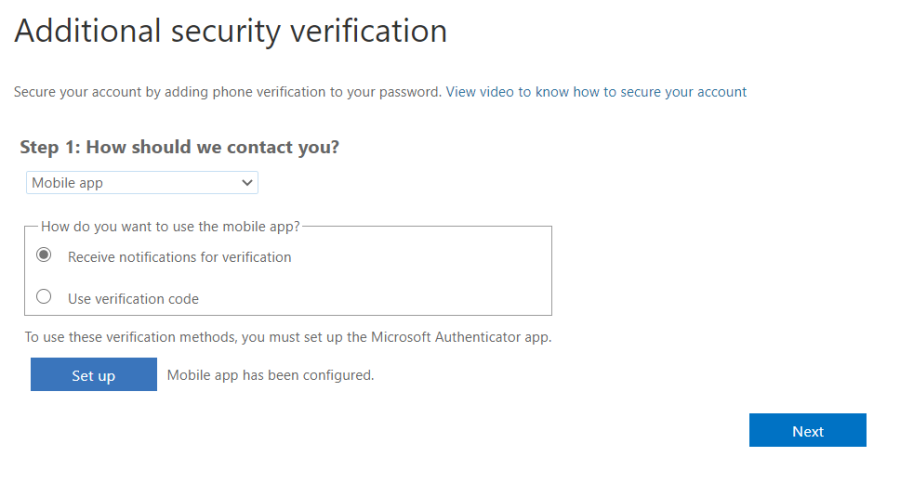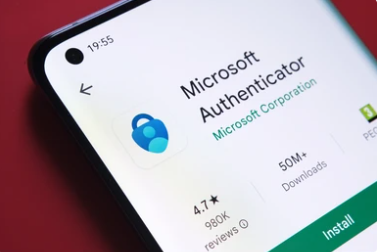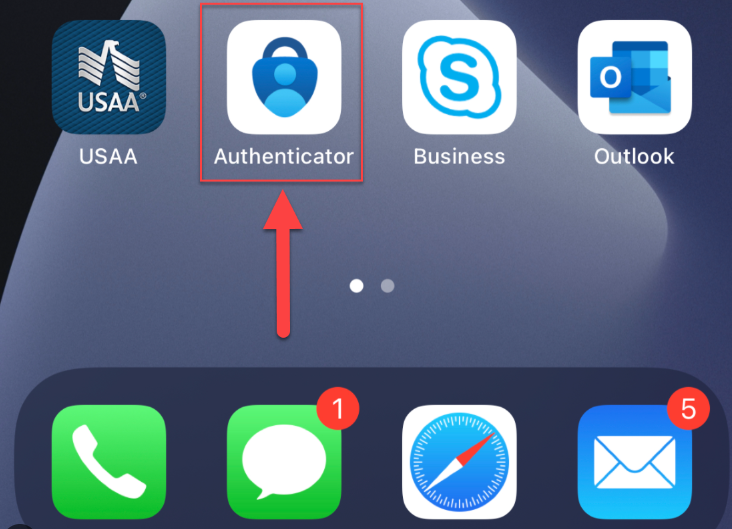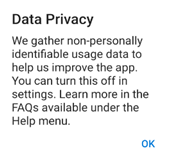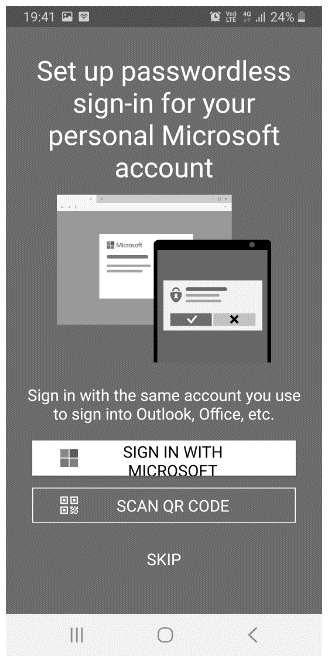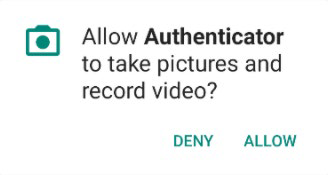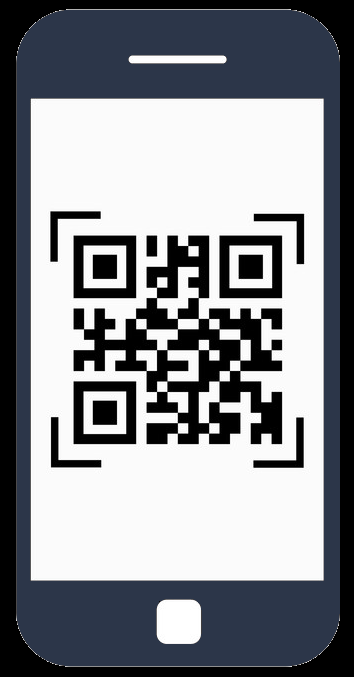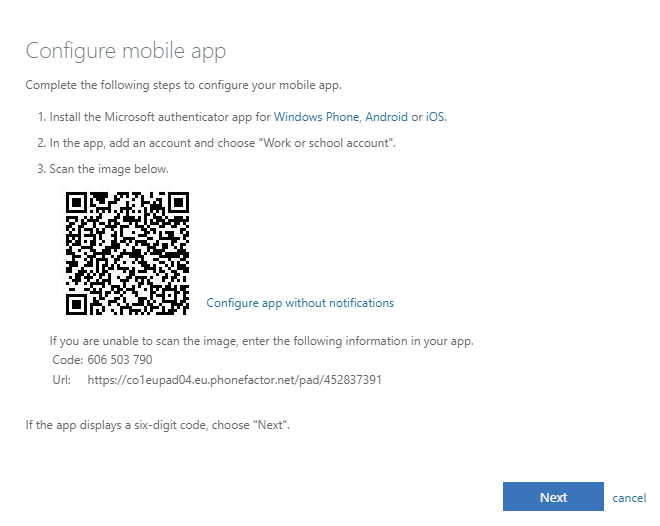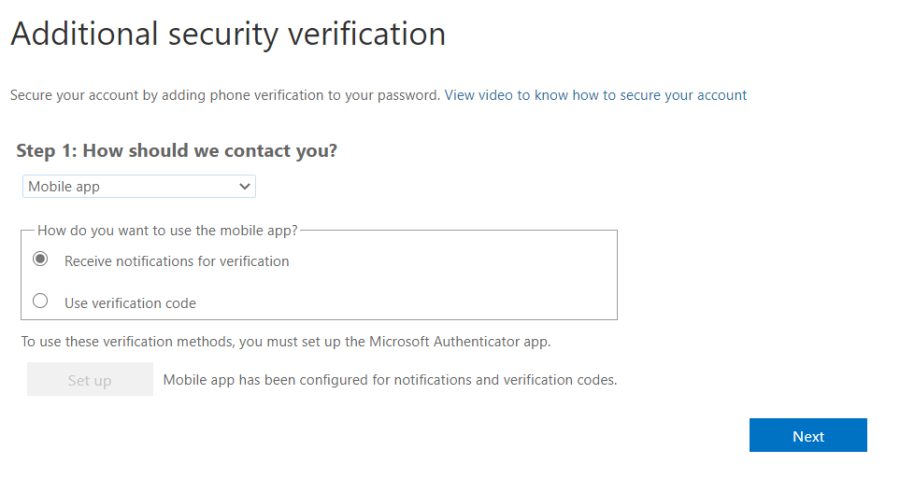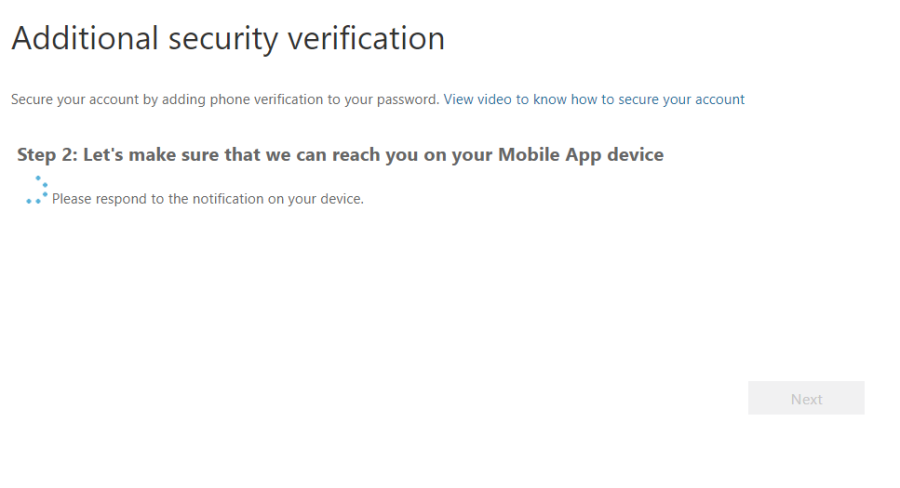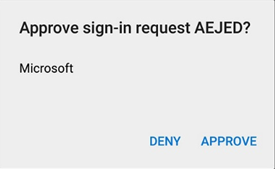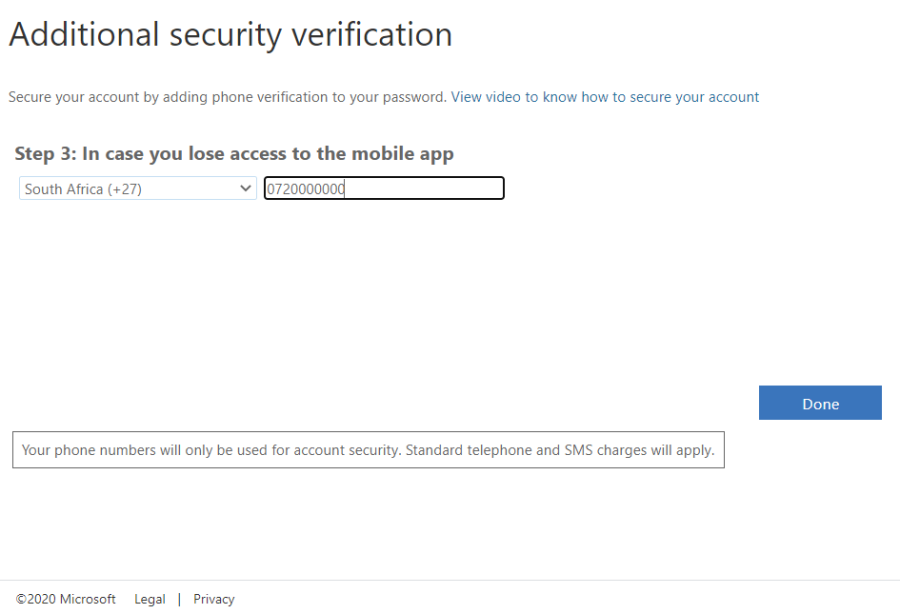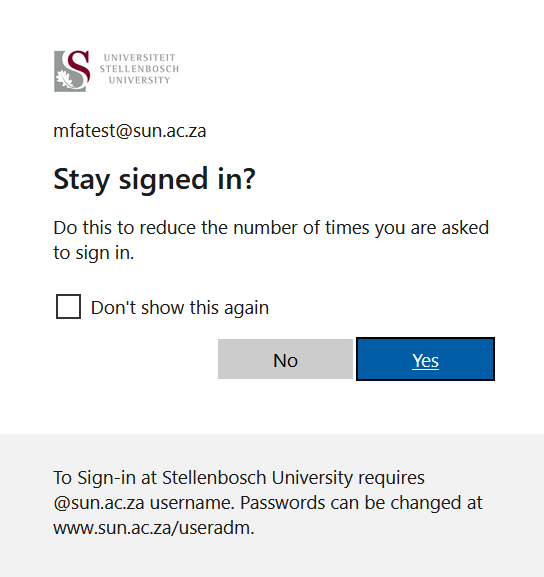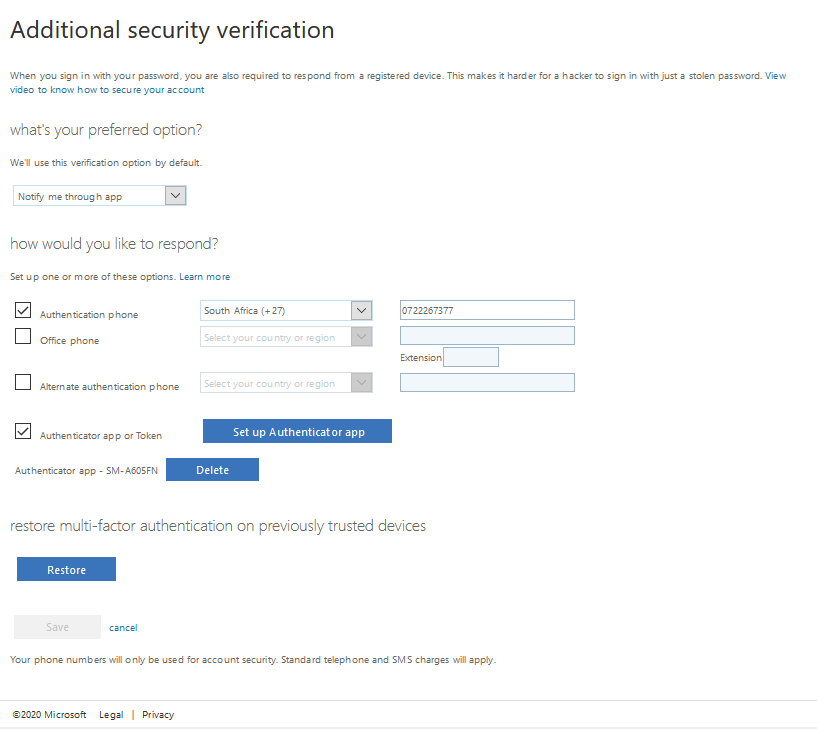...
- On your computer, visit portal.office.com You will be prompted to Sign in with your Stellenbosch University credentials. Type in your email address and click on Next.
- You will then be prompted to enter your password and click on Sign in.
- You will now be requested to enable additional security on your account. Click on Next to proceed.
- When requested on how you should be contacted you select Mobile App and click on Set up.
- You will now have to install the Microsoft Authentication application from the application store on your mobile device.
For the Google Playstore link click here
For the AppStore link click here - Open the Microsoft Authenticator App on your smartphone
- Select OK on Data Privacy.
- Select SCAN QR CODE.
- Select Allow authenticator application to take pictures and record video.
- Position the camera of your mobile device over the QR code displaying on your desktop. The mobile device will scan the QR code and your account will then show on the authentication application on your mobile device.
- Return to your desktop and click Next on configure mobile App on your desktop.
- The Set-up option will now be greyed out. Click on Next
. - The system will now try to reach your Mobile application.
- It will send you a notification to your mobile device. Tap APPROVE on the notification.
- As soon as you click on APPROVE you will be asked to add your mobile device phone number. We strongly suggest adding your mobile device phone number to act as a backup if you are unable to access or use the mobile App for any reason and click on Done.
- Click on No when asked to Stay signed in.
- When you see the screen below you can just close your browser. You are now enrolled for Multi Factor Authentication via the authenticator application
...