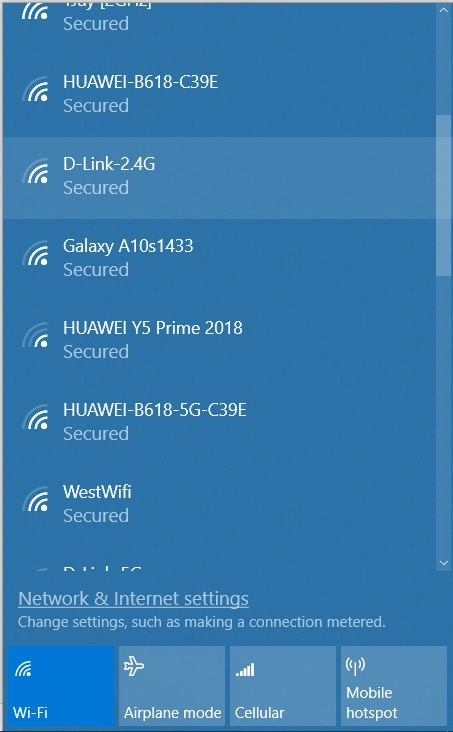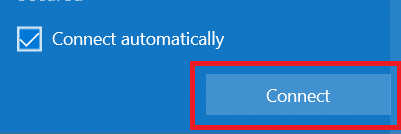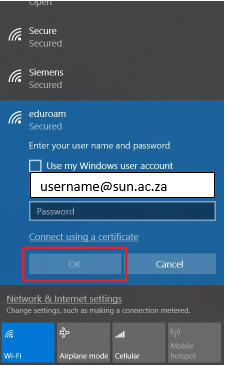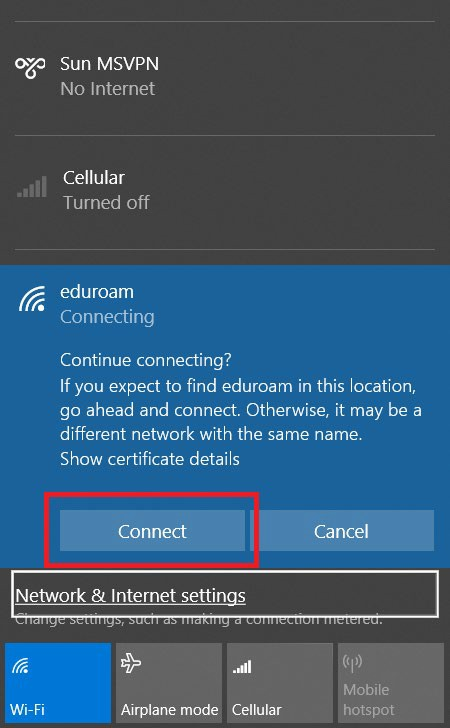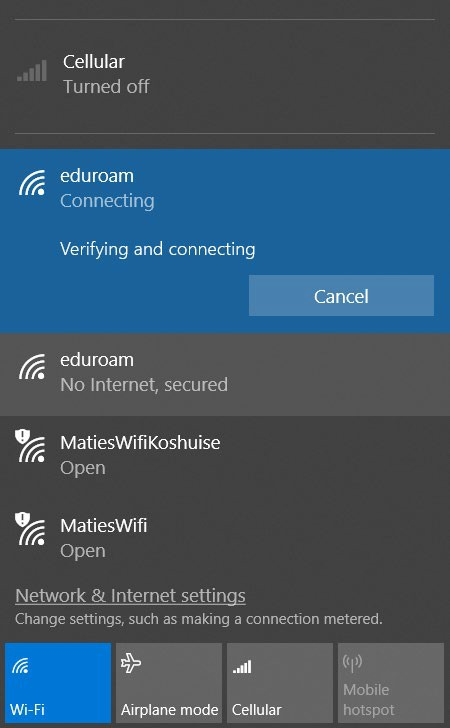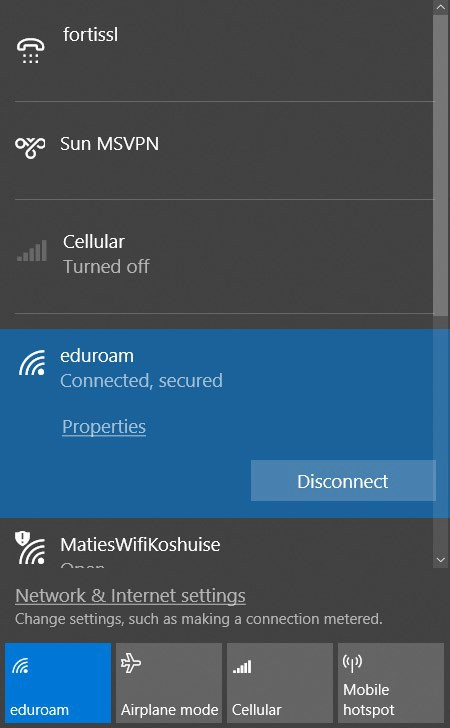THIS IS ONLY FOR STUDENTS: To register your wired connection in your residence room you still have to log on to RegisterMe!.
Things to know before you register for Wi-Fi
- Your device needs to be registered to connect to Eduroam
- If not registered, go to Register for Wi-Fi connectivity and complete the required steps
Connecting to Eduroam with Android
**NB YOUR DEVICE HAS TO BE REGISTERED TO CONNECT TO EDUROAM
How to connect to Eduroam from Windows 10?
username@sun.ac.za