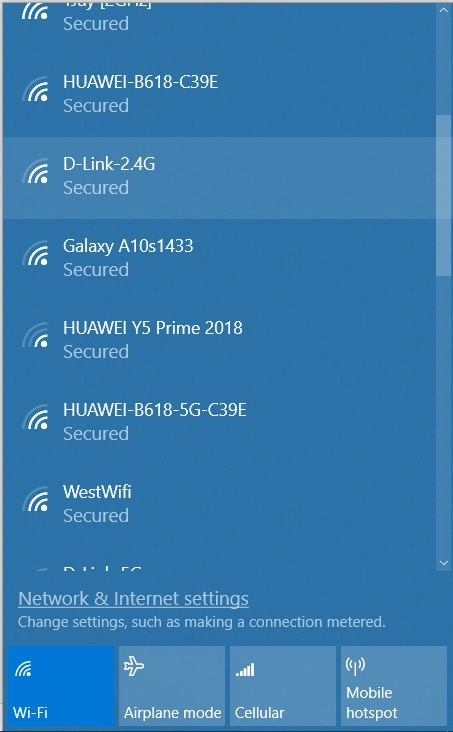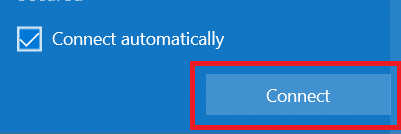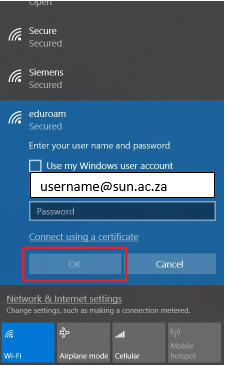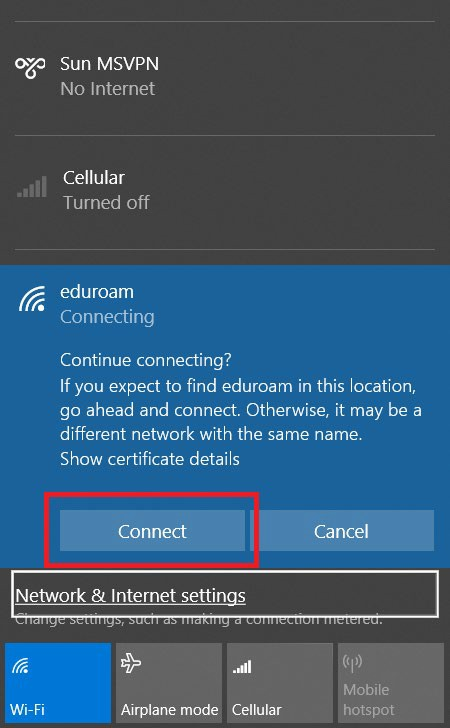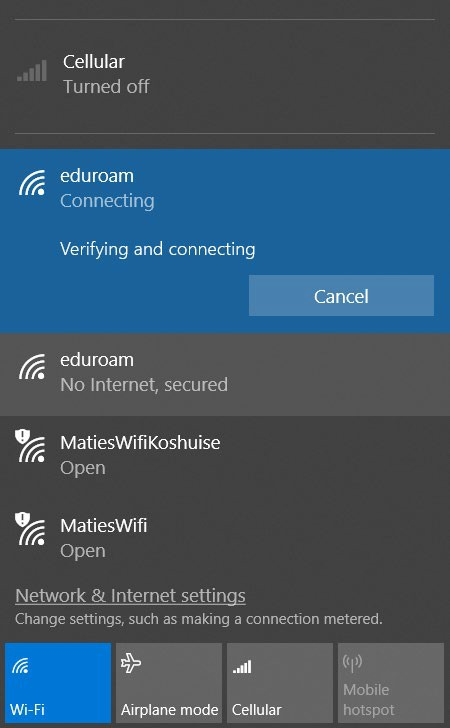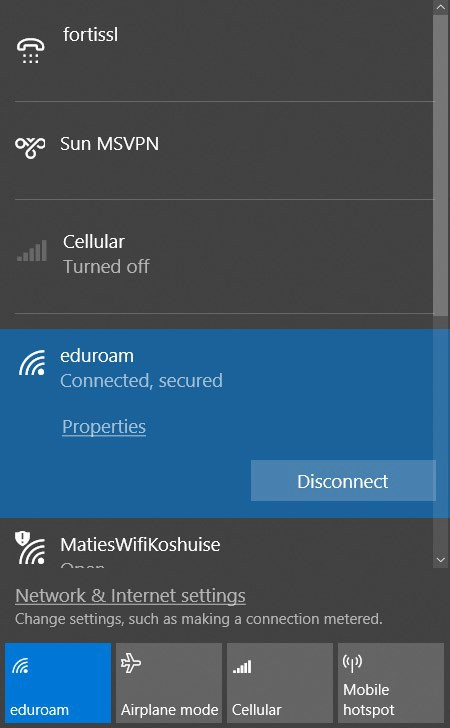Things to know before you register for Wi-Fi
- Your device needs to be registered to connect to Eduroam
- If not registered, go to Register for Wi-Fi connectivity and complete the required steps
Connecting an Android device
Connecting an Apple Connecting a Windows 10 device
Complete the following steps:
- Click Eduroam on your Wi-Fi menu and the following should appear
- Enter or select the following settings to connect:
- Select EAP method: PEAP
- Select Phase 2 authentication: MSCHAPv2
- Set CA certificate: Do not validate
- Enter you Identity: Full university email e.g username@sun.ac.za
make Make sure no spaces are left after you have entered it and do not autofill
- Anonymous identity: Leave it blank
- Enter your Password: Enter your university password
- Certain Android devices: under advanced settings there will be a "use device mac address" or "turn off random mac address" please select use device mac address
- Click connect
- You will now be connected to Wi-Fi: Eduroam
Connecting to Eduroam with Android
**NB YOUR DEVICE HAS TO BE REGISTERED TO CONNECT TO EDUROAM
How to connect to Eduroam from Windows 10?
Complete the following steps:
- In the notification area at the bottom right of your screen click on the Wi-Fi connection icon
- Select Eduroam from the list of Wi-Fi connections
- Select Connect
- Enter login details: full university email e.g
- username@sun.ac.zaand password
- Click OK
- If you are prompted with
- a warning message,
- click on
Your credentials entered will now be
- Connect
- Once credentials are verified and authenticated
- status message
If the credentials you entered were correct you will be granted access. You will now see the status change to Connected, secured as shown below. You are now successfully connected to the eduroam network.
- will be: Connected, secured
- Verification might take a moment
- You will now be connected to Wi-Fi: Eduroam