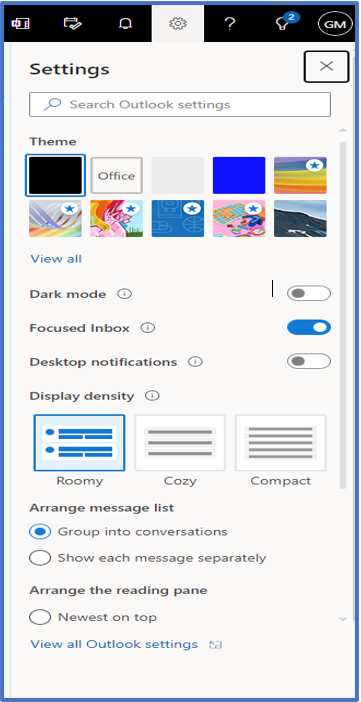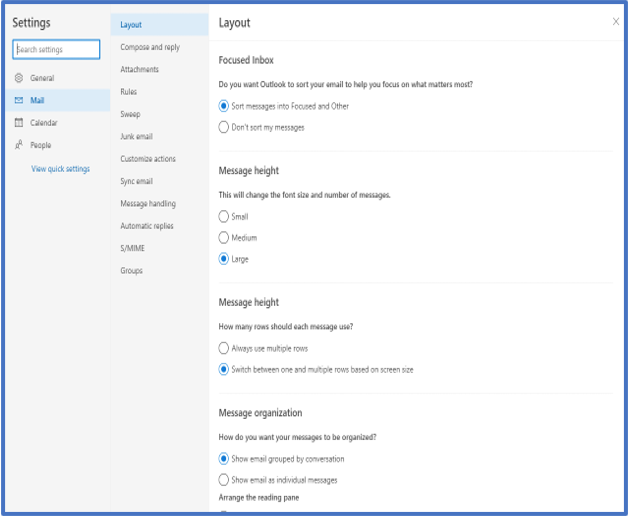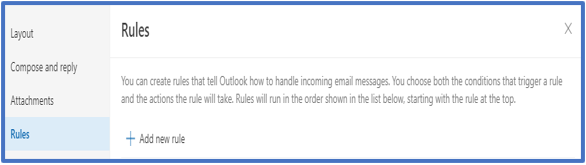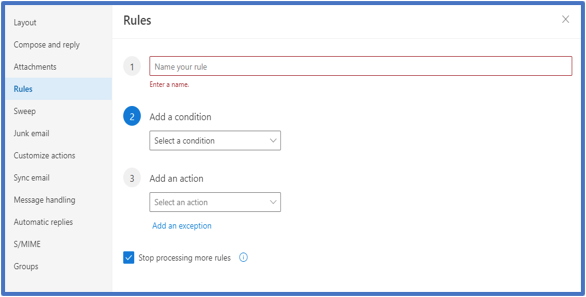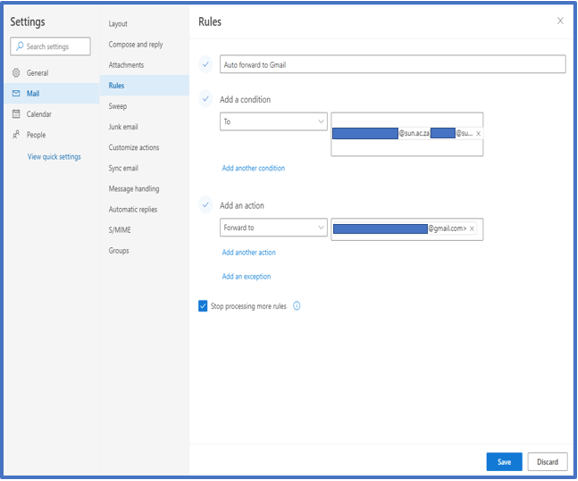Step-by-step guide
Step 1: Click here to open Outlook Web app.
Note: If you are not yet signed in, please sign in using SU email address and password.
- Upon successful sign in, please click on the icon
 and select “View Outlook settings”.
and select “View Outlook settings”.
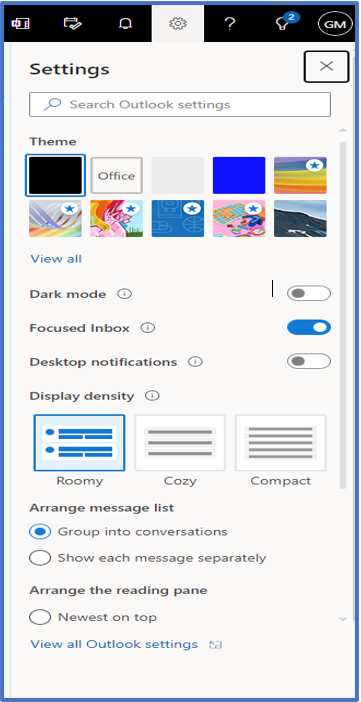
- On Mail tab, select “Rules” to create a rule that will forward all emails.
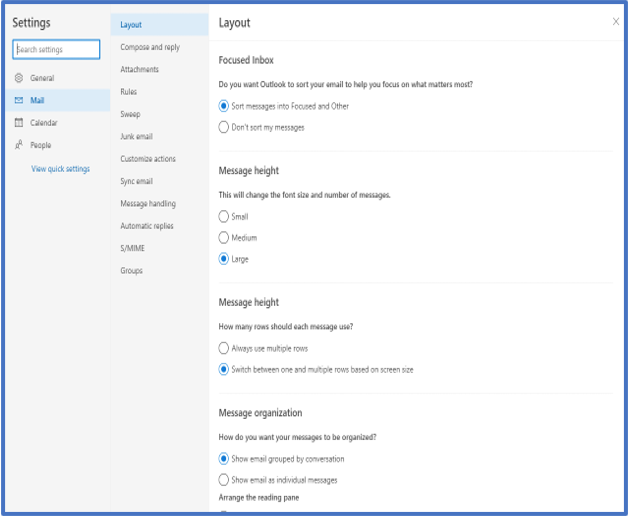
Under Rules, click on “Add new rule”.
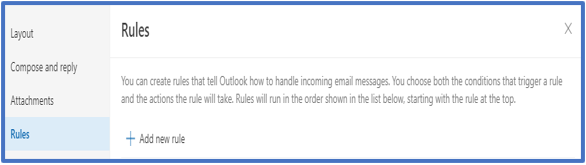
- Enter a name for this rule and under “Add a condition” and “Add an action”, select “To” and Forward to” options respectively.
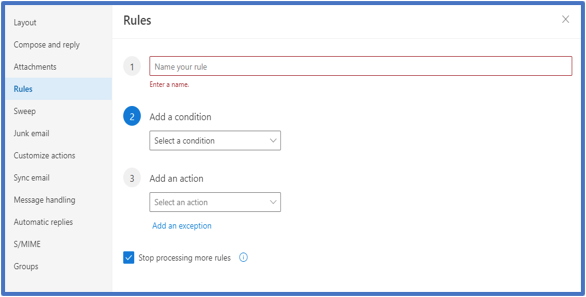
- Below is an example of what your screen should look like. Select “Save” button at the bottom to save the rule.
Note: You can specify any personal email address you wish to auto forward emails to.
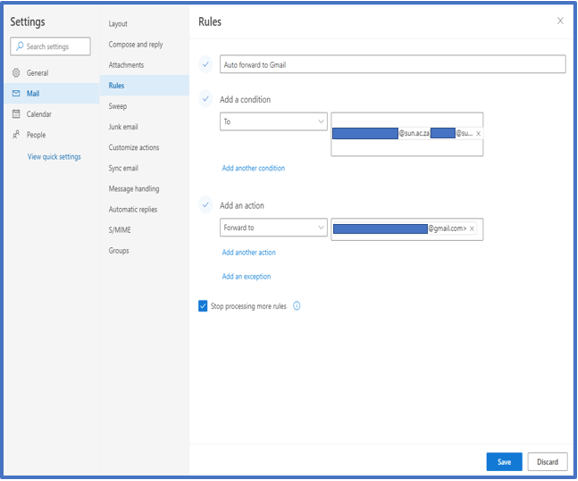
Important: Your email account will be deactivated by the end of your graduation or employment termination date is met, upon which the forwarding rule will no longer be valid.
| You may also want to use visual panels to communicate related information, tips or things users need to be aware of. |
Related articles
Related articles appear here based on the labels you select. Click to edit the macro and add or change labels.