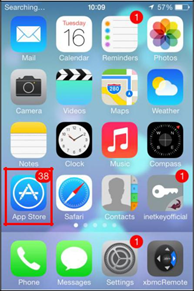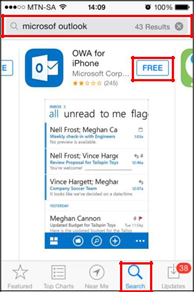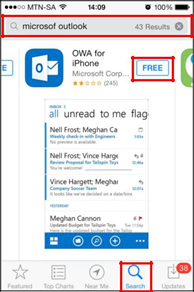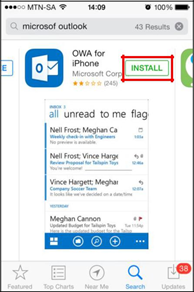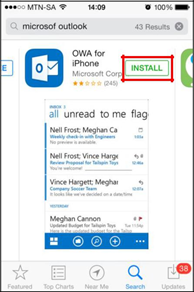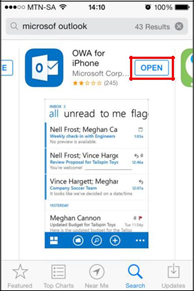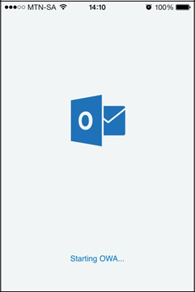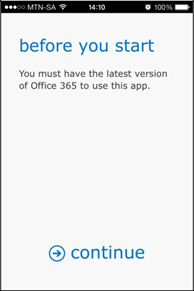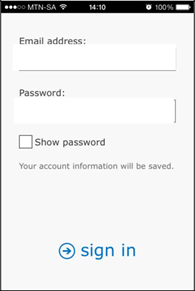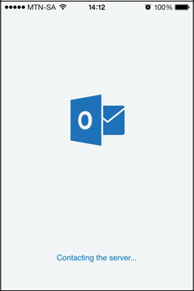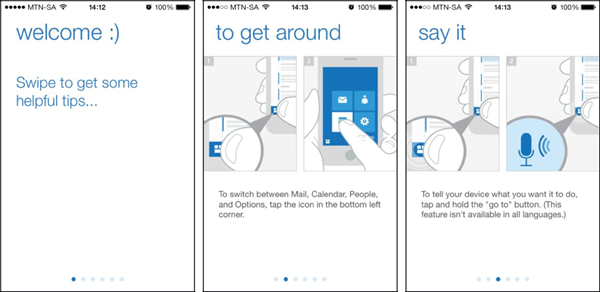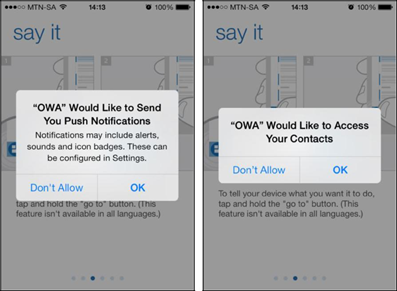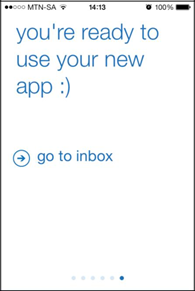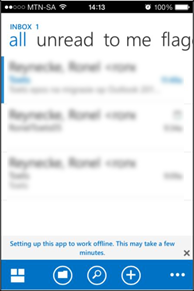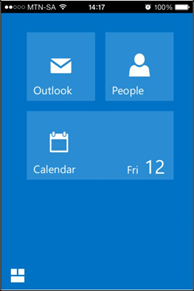...
Step-by-step guide
Open the App Store
Select Search once the App Store is open and search for Microsoft Outlook in the search box
Scroll through the list of results till you get to OWA for iPhone and select Free If your Apple ID is not saved on the device, you will be prompted to enter it.
Wait for the install to complete
- Select Open once install has finished
Wait for the App to start
Before you start… Click Continue
Type in your email address and password and select sign in
Wait for the configuration to complete
Welcome, you can now go through provided tips
Select OK for OWA to send Push Notifications and Access your Contacts
Go to Inbox when done reading through the tips
Check Inbox for your downloaded emails
- You can open you email, contacts and calendar in one app
| Info |
|---|
Related articles
...