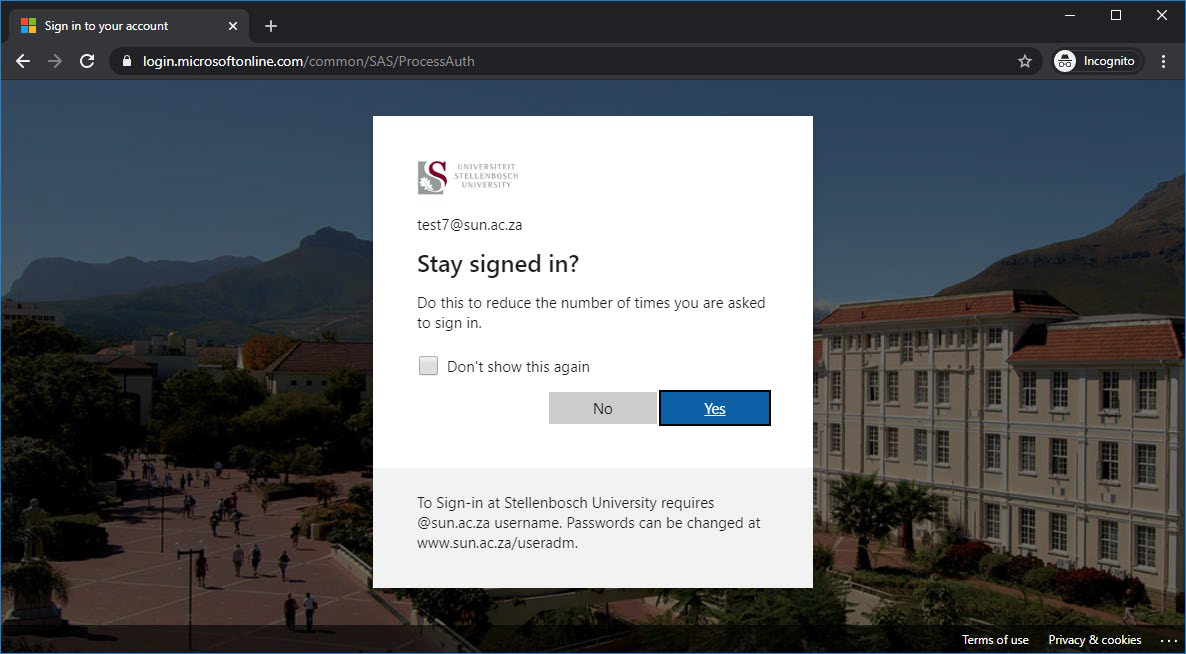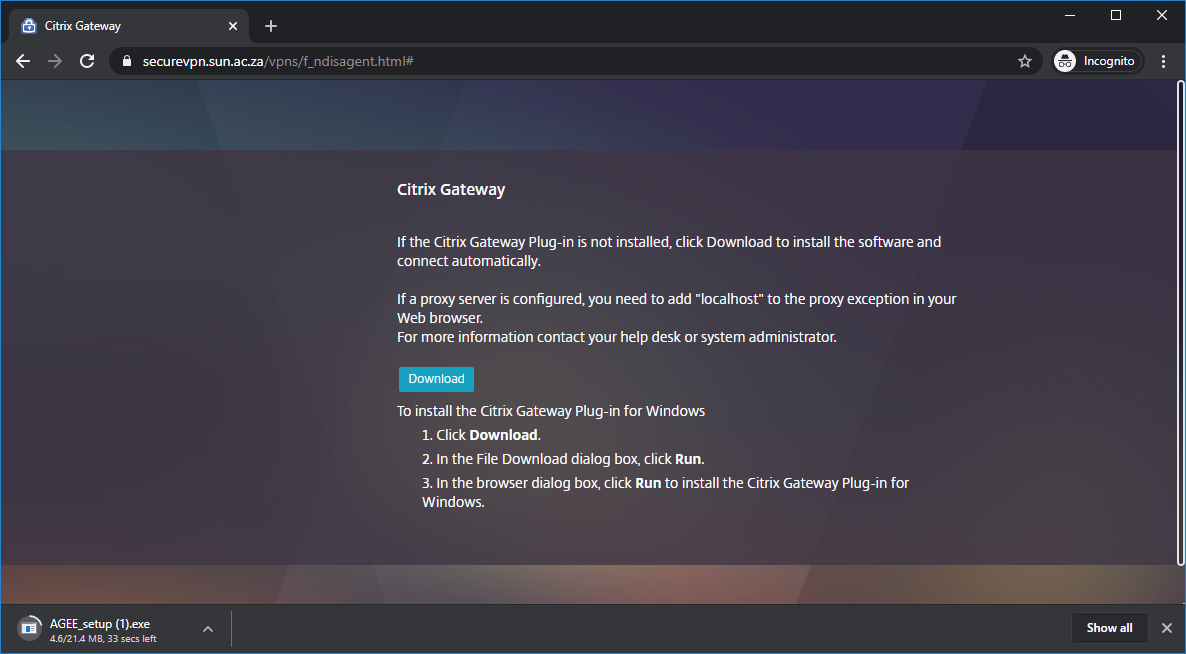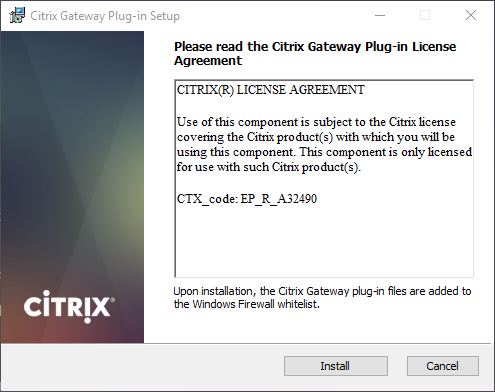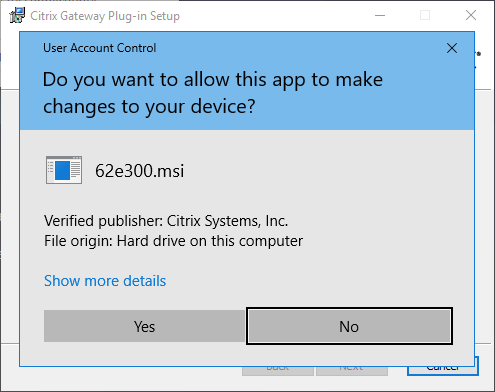By following the simple steps below you can gain access to the SU network and its services.
What do you need?
A computer to access the network and a cell phone which should be kept nearby when you want to log on to the network.
What do I have to do?
- Go to the website https://securevpn.sun.ac.za
- Your device will need to be checked if it meets the requirements
- Log in with your SU credentials.
- You will be prompted for additional information, click Next.
- Decide on the method of contact and register your device for MFA.
- If you are successful in verifying your SU identity and your computer passes the security check.
- Download the Citrix Gateway application and log in.
- You will get full access to the SU network.
Detailed steps with screenshots
- Open Chrome Browser and go to https://securevpn.sun.ac.za
Your device will need to be checked if it meets the requirements, Download and Run the plugin. - Click Yes if prompted
Click InstallClick Finish
Click Yes to start the scan
Wait for the scan to complete - After the scan, return to your browser window and log in with your SU credentials
You will be prompted to enable additional security on your account, click Next - Method to use is “Authentication Phone” and “Send me a code by text message” and enter a Cell Phone number then click Next
You will receive a SMS with a verification code on the number provided. Enter the verification code and click Verify - Click Done when successful
Click No - Download and Run the Citrix Gateway Plug-in
Click Install
Click Yes for the UAC pop up
Click Finish
Have the user restart the device - Once installed, the Citrix gateway can be accessed from the Start Menu. Once open it will connect to the SecureVPN
From here the user will have access to services as if they were on campus
| Info |
|---|
Related articles
| Content by Label | ||||||||||||||||||
|---|---|---|---|---|---|---|---|---|---|---|---|---|---|---|---|---|---|---|
|
| Page properties | ||
|---|---|---|
| ||
|